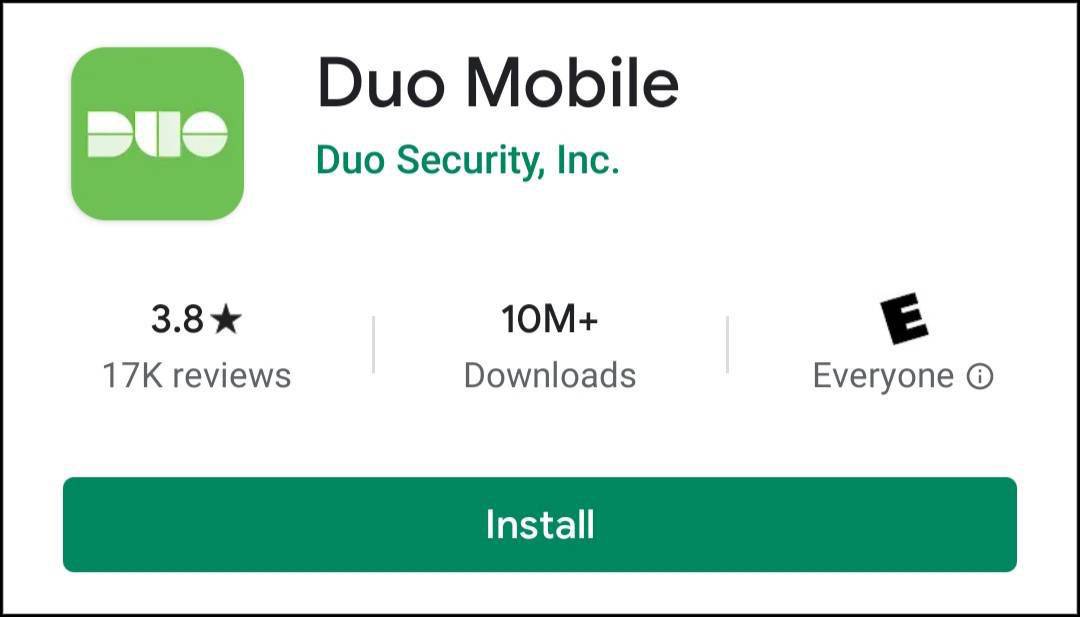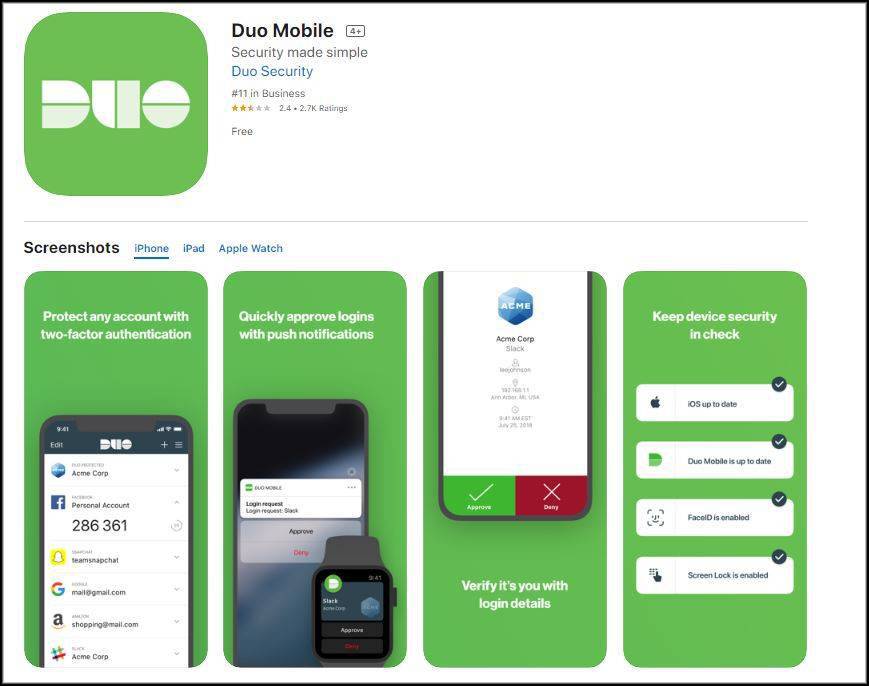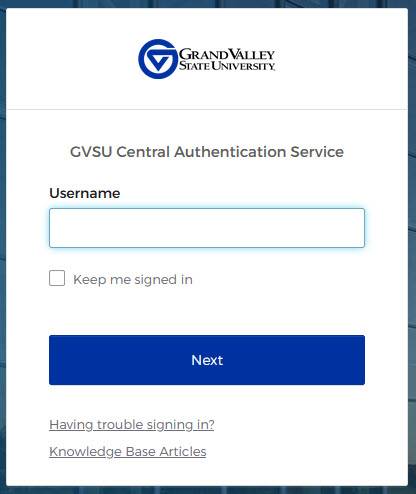Connecting a New Phone to Duo Mobile
- These instructions are for faculty/staff only and assume that you already have Duo Multifactor Authentication (MFA) activated on your GVSU account.
- If you do not have Duo set up on your GVSU account, please visit https://www.gvsu.edu/it/duo-multifactor-authentication-233.htm for more details.
2a
If you are ON campus, proceed to Step #3.
2b
If you are OFF campus and using a GVSU issued Windows computer, proceed to step 3. However, if you are OFF campus and using a personal device or a GVSU-provided macOS device, you will need to connect to the VPN via Ivanti Secure Access VPN.
- When prompted by Pulse Secure for your Secondary Password, enter SMS and hit enter. Pulse Secure will display an error message (which you can ignore) and you'll receive a text message from Duo with a code.
- Enter the text message’s verification code as your Secondary Password and the VPN should connect within a few seconds.
Note: If you are off campus AND your phone number has changed, this will not work. Please follow "Re-enroll Duo" button located here: Duo Multifactor Authentication
3
Navigate to intranet.gvsu.edu/networkauth/ and sign in with your GVSU credentials.
Select "Other options" and then choose the best option for you such as phone call or text message.
Note: you will be prompted for a duo authentication which is why you needed access to your old device as previously indicated. If your new device has the same cell phone number as your old device select "Phone Call" or "Text message passcode".
[1694458304].jpg)
4
Once authenticated, select "My Dashboard" from the Network Authorizations website. Click the “Request Access” button under “DUO Multi-Factor Authentication for VPN.”
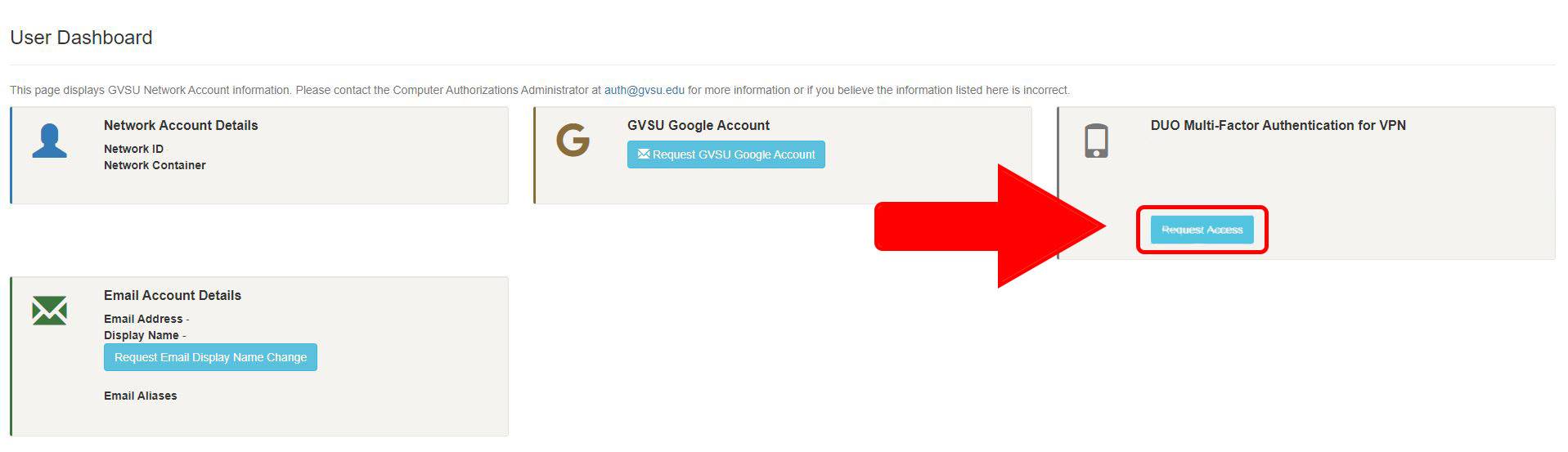
5
Select your phone’s platform and make sure the phone number is correct, then click “Submit”. This will send a text message to your new phone.
6
Tap on the link in the text message to open it with the Duo Mobile app. This will connect the app to the GVSU authentication system and you’ll be all set.