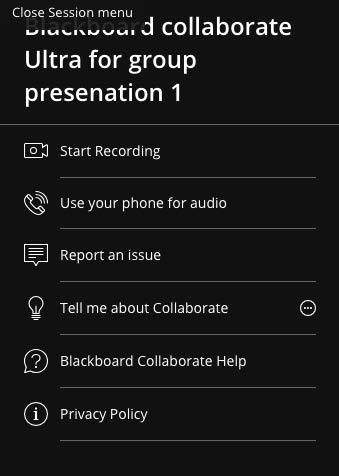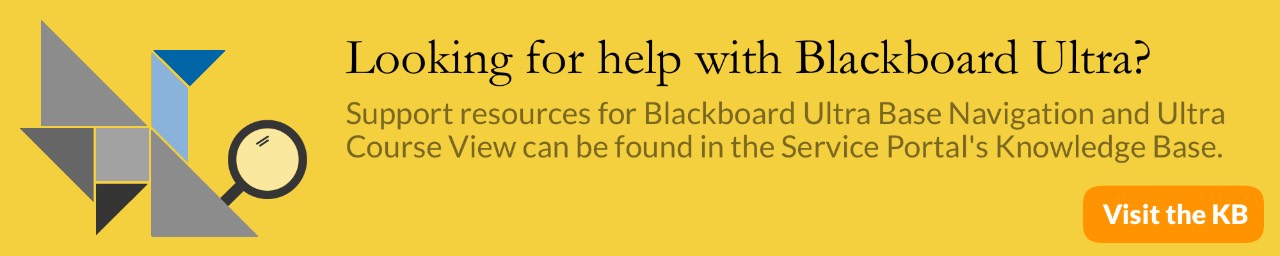Blackboard Collaborate: Group Collaboration-Student Instructions
the instructor must create a Blackboard Group and grant record access prior to students being able to use this feature.
It is highly recommended that you do a few test recordings to make sure each of your group members are comfortable with the process prior to starting your project. Go into Collaborate and experiment with the features so you are comfortable using the white board, sharing your desktop and going through an uploaded PowerPoint.
Make sure you have the updated version of Google Chrome. You may need to unblock pop ups.
Blackboard Collaborate for Groups
- Login to Blackboard and go into the course
- Scroll down to the bottom of the left panel and Click the “Group Name”
- Click “Collaborate”
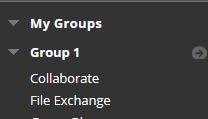
- Click “Join Room” (If asked, click join from a browser)
Note: The first time the Group Room is joined, it will ask for permission to use the camera and microphone. Allow both to have access, however, you do not necessarily have to use the camera or microphone but you will need to allow it
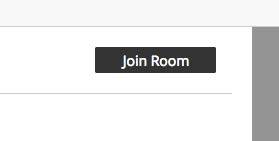
Uploading Files to Share
- Open the Collaborate Panel by clicking on the “Open Collaborate Panel” button on the bottom right
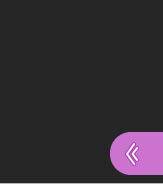
- Click the “Share Content” button
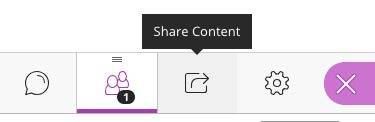
- Click “Share files”-upload the file of your choice (PowerPoint, PDF, etc.). You can share more than one file. For Word documents, Web Browser, and Excel, go back to the “share content” area and click “share application screen”. Click “stop sharing”
- To share a file with your audience, click “share now”-this option is located under the file you uploaded. Everyone will be able to see the slides and will be able to speak through the micro phone as long as it is on.
- Click the “open session” menu option on the top left-hand side of the page
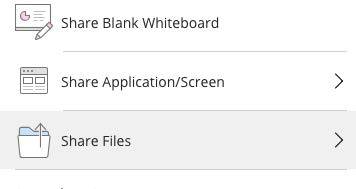
- When ready to record, click “Start Recording”-there are unlimited attempts for recording.
You may stop and start recording a session as many times as you want. All group members must exit collaborate if you want to start a new recording. Without all group members leaving the session a new recording will not start. You will be appending the current session. If you wish a past recording to be deleted notify your instructor and they will be able to delete unwanted recordings. Make sure you let your instructor know the date and time of recordings you wish to keep