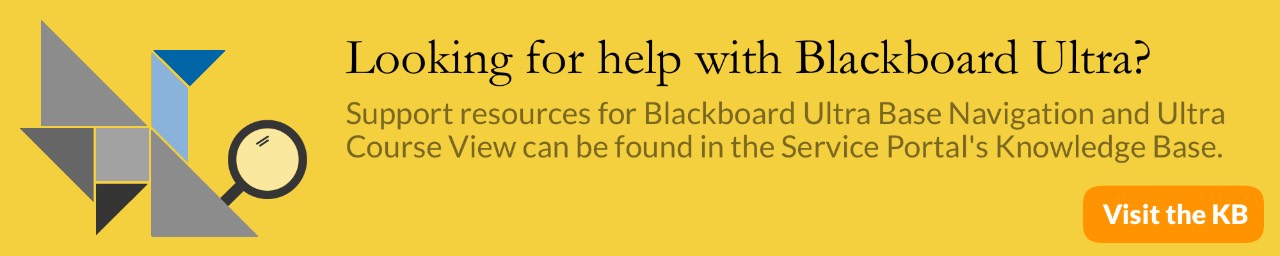Blackboard: New Semester Checklist

LOGIN to Blackboard at lms.gvsu.edu
Access Blackboard at lms.gvsu.edu to locate your courses. A shortcut to Blackboard is also on the GVSU homepage at gvsu.edu. You will be prompted to enter your GVSU network username/password to log into Blackboard. Grand Valley State University also has Okta (a platform for accessing technology, updating passwords, and enabling multi-factor authentication which is necessary for accessing many of our GVSU enterprise applications). See this article for getting started information and activating your Okta account.
Note: If the courses you have been assigned to teach are not showing up in your list of courses, please contact your departmental office coordinator to make sure that you are listed as the instructor of record in Banner.

Open your Course(s) to Students
All Blackboard courses are closed (formally private) and unavailable to your students while you build and organize content. Once you are ready to make your course visible, use these Instructions to make your course "open".
Note: The student roster for your class is updated every 3 hours from Banner to reflect accurate enrollments.

UPLOAD and Organize Course Content and Set DUE DATES
Students can access course materials anytime and anywhere by uploading and creating content in Blackboard. If you have used Blackboard in a prior semester, please note the process is different when copying content between a Classic course and an Ultra course. Follow these instructions for copying your content from an Ultra course to another Ultra course.
DUE DATES - You must update any content copied from previous semesters, especially due dates! This is especially valuable after a course copy from a previous semester. See this knowledge base article for using the batch edit function for editing content/dates in Bb Ultra.
- Due dates are extremely valuable to students as they automatically appear in the course calendar, in the notifications area of Blackboard, and on the student mobile app, assisting students in managing their time.
DEFAULT BLACKBOARD LAYOUT - Please note that each course includes a course template with suggested design considerations.
- Instructors are encouraged to use the layout to improve learner experience, reduce cognitive load, and ease course navigation.
- By default, any content created is hidden from the student's view. Make sure to set the content to visible or set the appropriate release conditions to allow access to the content. See this knowledge base article for the availability of content in Bb Ultra.
- Need some ideas on how to organize your course in Bb Ultra? Here's one example of organizing your course content in Ultra, but we have several tours available from our Ultra early adopters on our Ultra Champions page.
- See this knowledge base article for best practices and tips for course design in Bb Ultra.
Listed below are a few brief suggestions on how to use the various menu areas found in your Blackboard course:
- Announcements: This area is used to display updates, reminders, and announcements posted by the instructor. This area is extremely useful in communicating and engaging with students. When a student enters a Blackboard course, this area appears as their default screen.
- About the Course - Begin Here: This area is used to display general information about the course, such as a syllabus, as well as your course schedule. This section is intended to be used by students the first time they enter your course. This area helps students become orientated to your course, view a welcome video, participate in a "getting to know you" activity, etc. Instructors are also encouraged to a document with their instructor information.
- Week 1 Learning Module Content: This area is designed to provide most of the information delivered to students. We recommend using weekly learning modules, whereby you can post the outcomes for the week, the content or lecture notes, PowerPoint slides, reading materials, study guides, outlines, etc. as well as learning activities and assessments. Content can also be arranged by topic instead of weeks.
- Messages Folder This folder is only visible to instructors and contains a collection of communication suggestions from faculty to students was inspired by focus groups and interviews conducted with instructors of first-year courses during Winter 2023. Focus group participants asked for guidance on writing attendance- and progress-related emails to students. This folder provides sample starting points for a variety of styles and incidents. These templates are not required and are merely suggestions for people looking for ideas. You will find placeholders for student, professor, and class names, and office hours that will need to be customized to fit your course.

Review Course Files for ACCESSIBILITY with Ally
For content you have uploaded, be sure to take the time to review the level of accessibility of your files using the dial indicators in Blackboard Ally. By clicking a dial/indicator, Ally provides recommendations to improve the accessibility of your files.

Set up the GRADE CENTER
It's best practice is to provide timely feedback to students and there is no better way than to take advantage of the Gradebook in Blackboard. In fact, in surveys, the grade book is the #1 most requested tool that students would like to see more use in their courses at GVSU.
This knowledge base article can find more information on using the Gradebook in Bb Ultra. For additional tips and guidance with the Gradebook, see this resource.
RESPONDUS LOCKDOWN BROWSER and MONITOR NOTE
- If Respondus Monitor is used for online proctoring, and if the course was copied from a previous semester before a student can access an assessment, the Respondus dashboard in the new course needs to be accessed by the instructor. Here are the instructions: In the Details & Actions Panel > click Books & Tools > click Respondus LockDown Browser. This will load the dashboard and re-sync Respondus, and allow students to access the exams. For additional information about Respondus, see this knowledge base article.

Encourage your students to update their Bb profile picture and complete the online/hybrid orientation
We know that students are better engaged when their instructors learn their names. We would encourage you to ask students to update their Blackboard profile picture. These photos show in several areas of your Blackboard course site.
- Students will need to follow these instructions to update their profile picture.
- All students and faculty have been enrolled in a Blackboard "orientation" site geared for students to help prepare and determine their readiness for online learning. The orientation provides advice and skills for online learning success and familiarizes students with many of the Blackboard Ultra features that their courses will use.

Connect and COMMUNICATE with Your Students
Instructor presence and engagement are key to building an effective learning community.
Take a moment to welcome students by creating an announcement in your course. Additionally, you can easily message individual users, groups, or all students. It’s always a good idea to post a Welcome Announcement or create an Announcement (also sent as an email ) for your students once you have made your Blackboard site available. You can even encourage them to review the syllabus/ schedule and required textbooks before your first class meeting.
See this knowledge base article for additional communication options for Bb Ultra.
We're here to HELP!
Need help? Looking for assistance? Here are 3 ways we can help!
- REGISTER for an eLearning Webinar
Throughout each semester, the eLearning team offers more than 40+ sessions covering a wide array of 30+ teaching with technology topics.
- VISIT our IT Service portal for eLearning Technologies knowledge base articles.
Access on-demand and self-help resources for Blackboard Learn (content, communication, assignment management, and grading), Zoom (live web conferencing), Blackboard Ally (accessibility), Panopto (video), Respondus LockDown Browser/Monitor (online exam proctoring), and more!
- EMAIL eLearning at it@gvsu.edu
Get help, support, and assistance for teaching with technology.