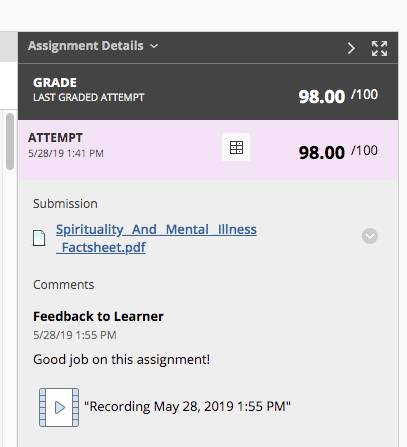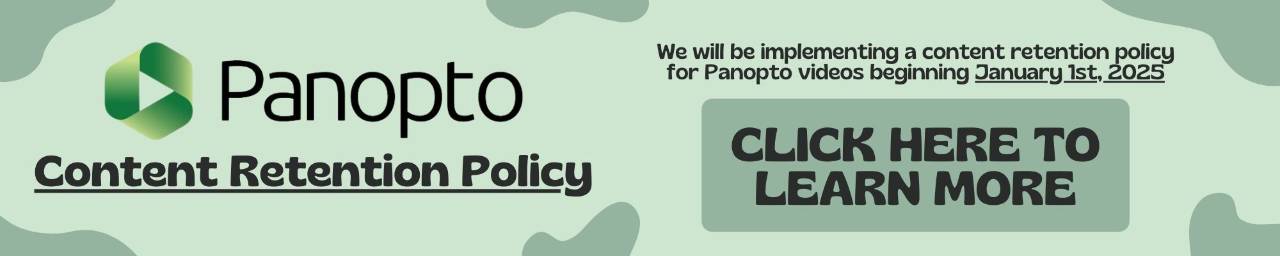Blackboard: Submitting and Viewing Assignments
Submitting an Assignment
- To submit an assignment in Blackboard, click on the content area where the assignment is located (many instructors use the Assignment content area). If you are unable to locate the assignment contact your instructor.
- Click on the assignment. It will have an icon with a pencil and ruler
- A new screen will load where you will see further instructions, a due date, points possible, an area to type comments, a space to write a submission, and the ability to attach a file.
- Write Submission: Click Write Submission and begin typing.
- Preferred -> Attach a File: Click Browse My Computer and select the file to attach.
- Finished with your submission by clicking Submit. Only do this if you have completed your entire submission. Most assignments in Blackboard only allow for one submission. Do not close the window until you see the confirmation screen.
- If you want to submit later, click Save Draft. You can then come back to the assignment at a later time to finish and submit it.
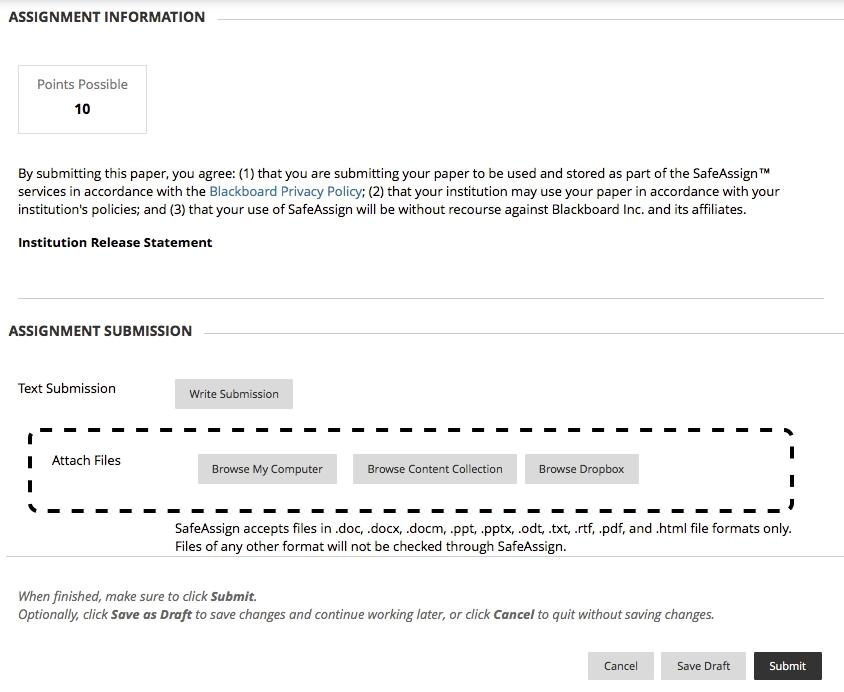
Viewing Graded Assignments
Once your assignment has been graded by your instructor, you can view the comments, score, and files submitted by your instructor. This is done by going to Grades and clicking on the Assignment Name. After clicking the Assignment Name, the “Review Submission History” page should appear on the right. in the “assignment details” section, you will be able to review your instructor feedback.
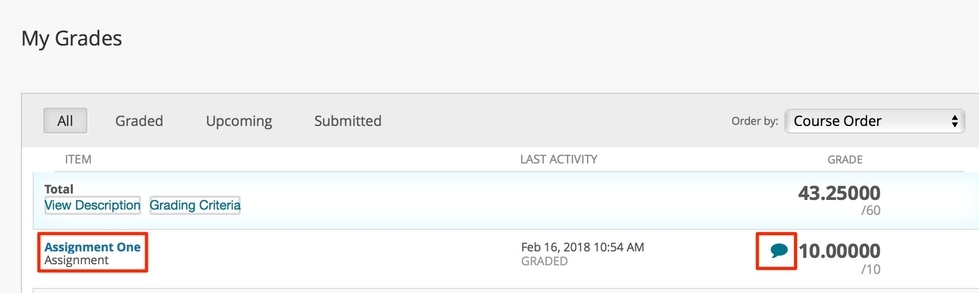
Note you may also see a Recorded comment from your instructor. Click play to listen
You can also click on the Blue Comment bubble to view feedback.