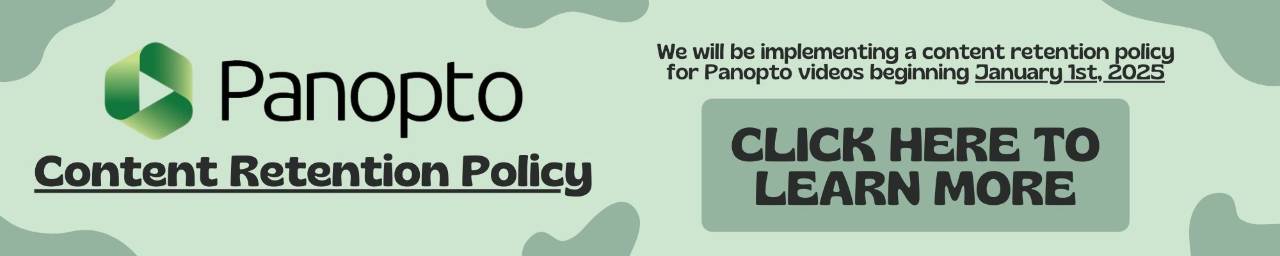Blackboard: Weighted Grades
In order to weight grades in the Grade Center, it is recommended that you first assign Categories to assessment items (assignments, quizzes, exams, etc.). There are two ways to select a category for an item.
Step One: Assigning Categories
Method A
- In the Grade Center, click the arrow next to the title of the column.
- Click "Edit Column Information"
- Underneath "Column Information," select the appropriate category for the item and click "Submit."
- Repeat steps 1-3 for each column which will be included in the overall grade
Method B
- In the Grade Center, click on "Manage" then select "Column Organization"
- Click the box to the left of the items which belong in one category (For example, all of the exams).
- Click "Change Category to" and select the appropriate category for the items
- Repeat steps 2-3 for the remaining item which are not yet in a category
- Click "Submit"
Step Two: Setting up Weighted Total
- Click the arrow next to the Weighted Total column then choose "Edit Column Information"
Note: If there is not a Weighted Total column, it can be created by clicking "Create Calculated Column" then clicking "Weighted Column" - Scroll down to the "Select Columns" area, and select the categories (or columns, if not in a category) to include in the weighted grade.
- After all columns and categories have been selected and added to the "Selected Columns" area, the weighted percentages can be set by entering the appropriate number in the percentage box for each category or column. The total weight should be 100% when complete.
Note: When a category has been selected, several other options appear. Select to weigh columns within the category equally or proportionally. Choosing equally Applies equal value to all columns within a category. Choosing proportionally applies the appropriate value to a grade item based on its points compared to other columns in the category. Also high or low grades can be dropped within the category or to use the highest or lowest value in the category. - Choose whether to calculate the column as a Running Total.
Note: It is recommended to choose Yes for this option. Choosing Yes includes only items which have grades or attempts. Choosing No includes all items. If choosing no, and an item has not been graded yet, it will calculate as a 0 until a student's grade has been entered. - In the Options area choose whether to include this column in grade center calculations, show the column to students, and/or to show statistics of the column to students in Grades.
- Click Submit
Note: If creating more items/columns to include in the Weighted Total, assign the item to the appropriate category when creating the item and the weighted total will automatically update the grade.