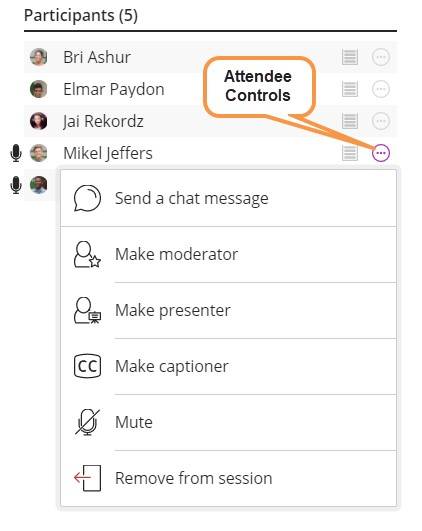Blackboard Collaborate: Chat
The Chat panel enables you to exchange text messages with others in the session and express yourself using emoticons. View this pane by clicking on the Chat icon located in the Collaboration Panel Bar. This icon also displays the number of new chat messages since you last viewed the panel and will dynamically adjust as attendees enter messages.
Chat Permissions
The Chat permission allows Participants to enter chat messages in the session. By default, Participants have permission to use this feature, however, session moderators have the ability to disable this permission for all participants.
If the permission is disabled, attendees can still see messages posted prior to the setting change but the text area in the Chat panel is replaced with a notification that the chat feature has been turned off.
To enable/disable global chat permissions:
- Access Collaborate Panel > Session Settings.
- Mark/unmark the Post chat messages permission.
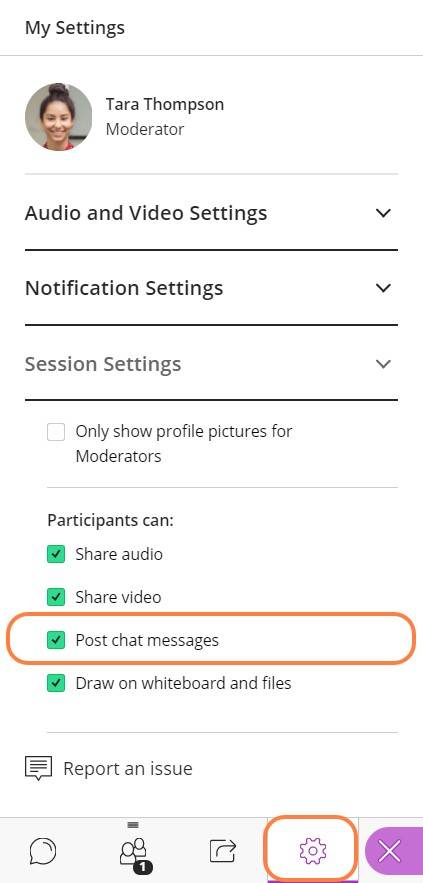
If attendees have already joined the session when the Moderator removes the chat permission, default notification settings display a visual notification to participants alerting them to the change. If the permission is disabled before attendees join the session, no notification is displayed.
Likewise, if the permission is enabled while attendees are in the session, the default notification settings will display a visual notification alerting participants that they may now use the feature.
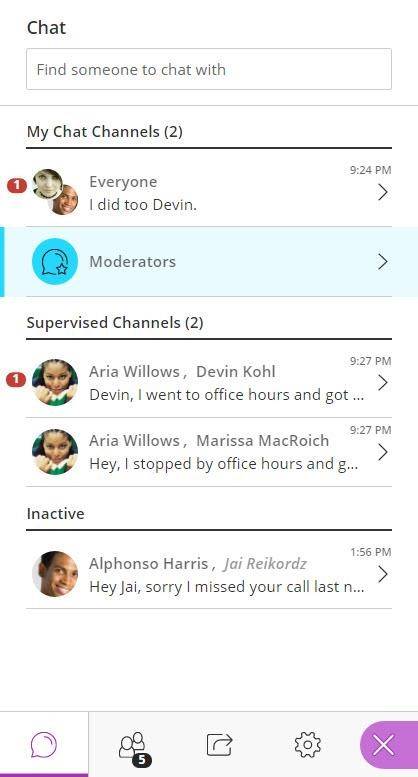
Chat Channels
Different conversations within the chat panel take place in separate thread areas called channels. The Chat panel then separates these channels into several areas depending on the type of chat. The My Chat Channels area houses channels in which the user is directly involved. This includes the Everyone channel and for Moderators, the moderator channel.
The Everyone channel is the main room chat area, and all users can view messages posted to this chat. This is the only channel currently included in recordings. The Moderator channel allows all session moderators to chat, as a group, outside of the main room channel.
Supervised private chat can be enabled allowing users to chat with another participant in the session. These private chats, create separate channels that are only visible to those involved and
moderators. These supervised chats populate a separate area of the Chat panel labeled Supervised Chats.
When a member of a supervised chat leaves the session, the channel is moved to a new area of the panel called Inactive chats and the participant that left the session becomes italicized.
From this view, users can see which chats have unread messages, and
Post a Chat Message
- Click your cursor in the text area and type your message.
- Optionally, click on the down arrow next to the smiley face to add one of the available emoticons to your message.
- Press Enter or Return on your keyboard.
New Chat messages appear at the bottom of the Chat panel. You can scroll up and down this panel to read messages. When joining an ongoing session, chat messages posted prior to when you joined the session are not visible to you as an attendee.
If the session is being recorded a notification displays at the top of this channel window, letting participants know that their chat messages will be captured as part of the recording.
Messages entered by a Moderator display within a blue box, while a user’s own messages appear in a gray box. This distinction allows users to quickly scan the chat.
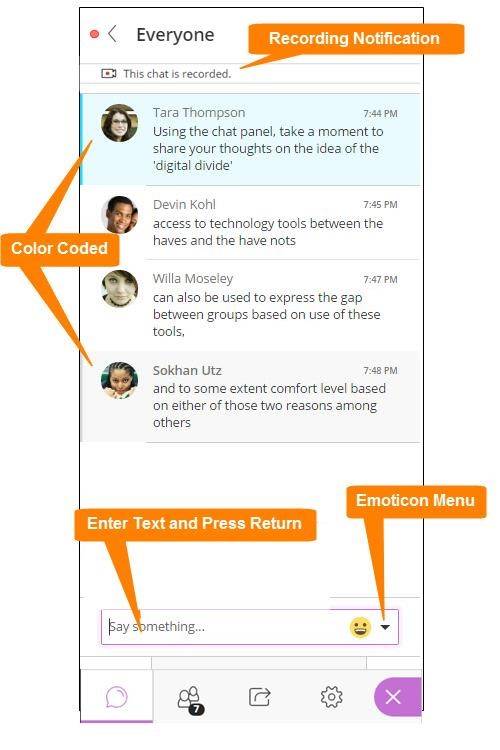
You can switch between chat channels using the Previous Panel arrow located at the top of the panel. When new messages appear in a channel other than the one currently being viewed, a notification icon displays next to the arrow.
Moderators can chat with each other in a private chat channel while in session. Collaborate makes it easy to switch between chatting with moderators and chatting with everyone in the session using the Chat with drop-down menu located at the top of the panel. When new messages appear either in the private moderator channel or in the public everyone channel, a notification icon appears in the drop-down displaying the number of new messages.
The message contains a timestamp for each post, along with each participant's name and profile picture. Clickable links can be added to the chat using keyboard shortcuts to copy a URL out of the browser and paste it into the text area.
The Chat feature also allows participants to incorporate popular emoticons into their text messages, providing visual indicators as feedback to both moderators and other participants. In addition to built-in emoticons, chat supports emoji – Twitter’s emoji standard. Attendees can add emoticons to their chat messages using the Emoticon menu or by copying and pasting from the emoji library. The Collaborate emoji pack supports diversified emojis and Unicode-8 characters
Use one of five supported skin tones on any human emoji. Add underscore, tone, and a supported tone number (1 through 5) to your emoji when typing. Don't forget the colons on either end of your emoji text. For example, :wave_tone5:.
Most students are extremely comfortable with some form of text-based communication. You may see students participate in chat who might be hesitant to speak up in audio/video settings. The attendee typing notification that displays near the bottom of the chat pane allows you to see when someone is typing in chat. When one person is typing, their name appears in the notification text. If multiple people are typing, the text will indicate this as well.
Supervised Private Chat
Users can begin a private chat with another participant in one of two ways.
To begin a private chat from the chat panel, return to the main Chat Panel display to view all open chat channels. Then, use the Find someone to chat with text box and type in a participant’s name.
Simply select the user from the names that display and begin chatting.
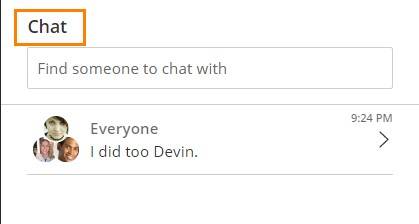
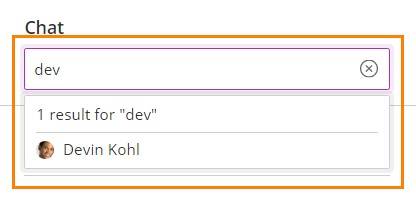
Users can also start a private chat with another participant using the Attendee Controls ellipsis next to the user’s name on the Attendees Panel.
A notification displays on supervised private chats letting participants know the chat is being monitored. These channels display under the supervised chat heading on the main Chat panel.
Note that in order to use this feature, the option must be selected BEFORE the session starts through whatever tool was used to create the session, either the SAS or via an LMS integration. If moderators are using a session that was created prior to the inclusion of the private chat feature, the session can be edited before the session begins, via the SAS or LMS integration, to allow supervised chat.