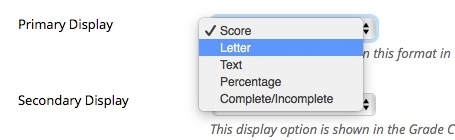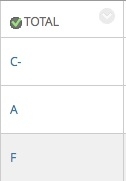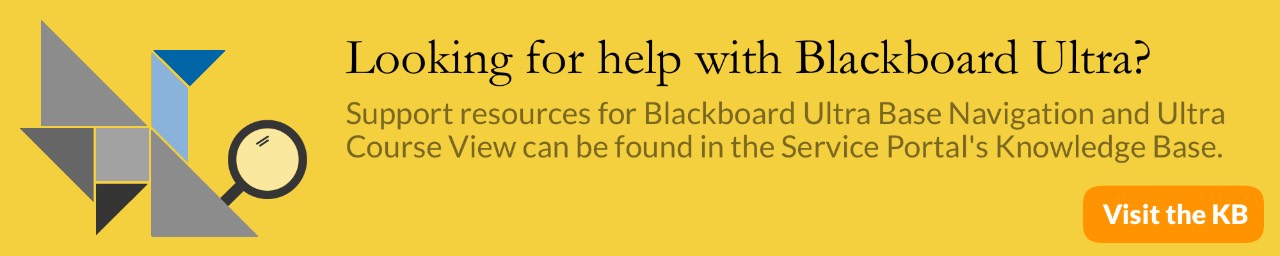Blackboard: Grading Schemas
A Grading Schema matches scores to specific grade displays. For example, in a Grading Schema where a percentage of 87.5 to 89.5 equals a B+, an 88 percent results in a B+. With Grading Schemas, you can incorporate your own grading scale into Grade Center and apply it to your students’ total grade. This will keep students updated about how they are doing in the course throughout the semester, in terms of your grading scale. Grading Schemas in Blackboard allows the instructor to edit the default Letter schema and to create their own grading schemas.
Edit a Grading Schema
To edit the default letter grading schema
- Go into your Full Grade Center and select Grading Schemas from Manage
- Click the drop-down arrow next to Letter and select Edit
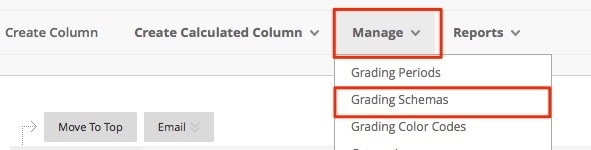
- From here you can edit the Schema to reflect your own Grading Schema
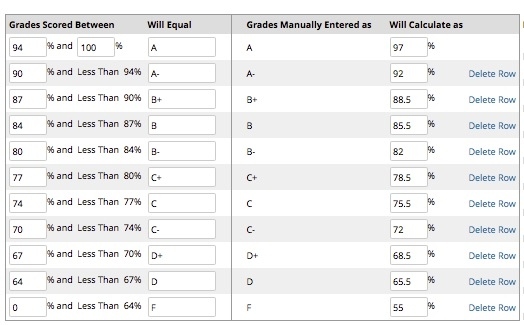
Create a new Grading Schema
- In Full Grade Center, select Grading Schemas from Manage
- Select Create Grading Schema
- Name your new Grading Schema and provide a Description
- Determine the total number of grades you will put in your Grading Schema and create additional rows as necessary (there needs to be a row for each possible grade) underneath Schema Mapping. To add an additional row, click the arrow next to a row. To delete a row, select Delete Row.
- Enter in the Grades Scored Between and what those grades will equal. In Will Equal you can enter text or a numeric grade.
- Enter in Will Calculate as
- Click Submit when finished. This will create the new grading schema and then you can go apply it to a column.
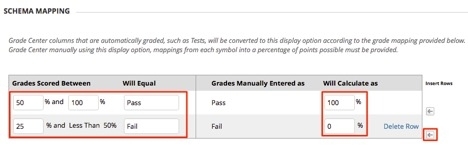
Associate a Grading Schema with a Column
- Click the down arrow next to the name of the column and select Edit Column Information. Or you can create a new column.
- On the Edit Column Page change the Primary Display to the grading schema. The grading schema can also be applied to the secondary display.
- Select Submit when finished.