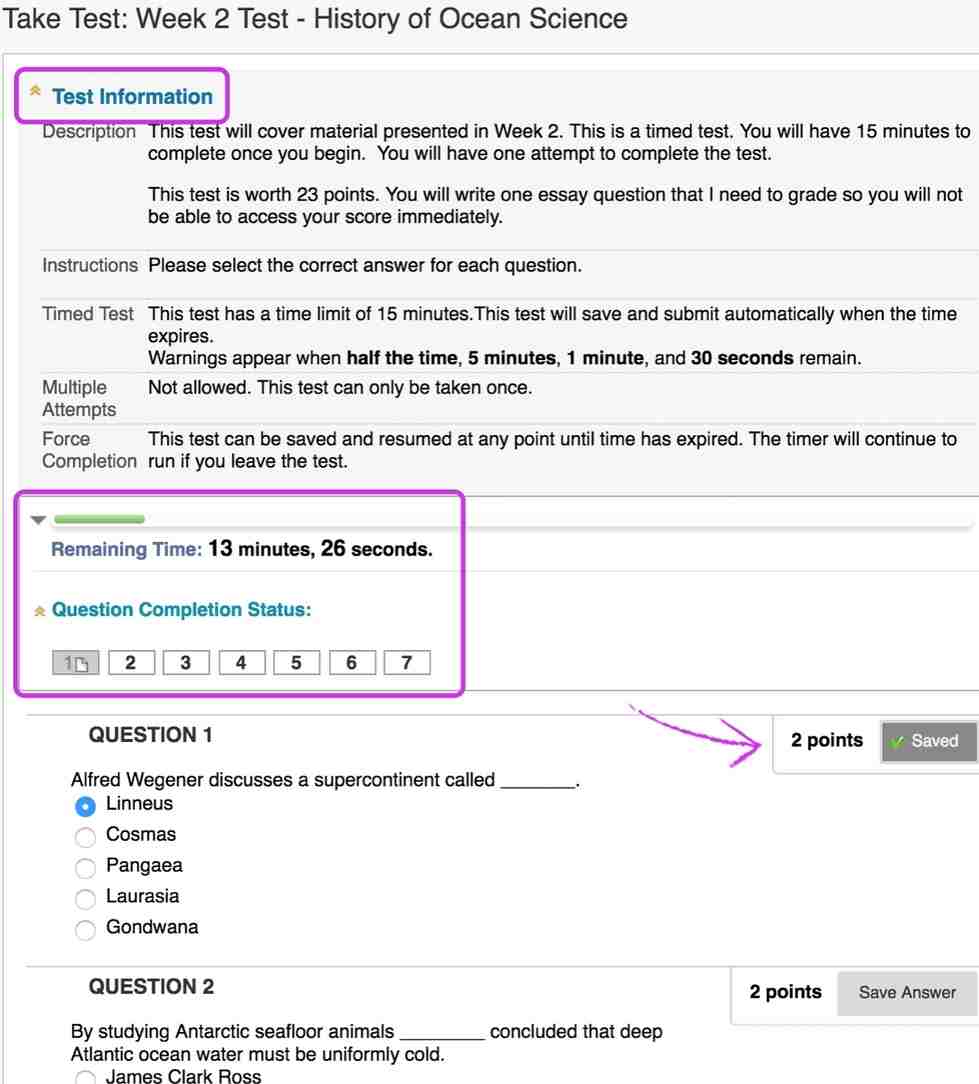Blackboard: Test Taking
Your instructor will let you know when a test in available and where to find it in your course. Tests can be located under any content area, learning module, or folder, but most instructors will put them under Assignments. A test in Blackboard will appear as the image below.
Tips for Taking a Test
- Make sure you have a stable internet connection. A wired connection is usually more reliable than a wireless connection.
- Start your test as soon as you can. If your instructor makes a test available for three days, plan to take the test early on the first day. If you have an issue, you will have time to contact technical support and your instructor.
- Read the test description, all of the instructions, and have your materials ready before beginning the test. Instructors have the option of putting a time limit on the test.
- Do not refresh the page, close the window, or use the browser’s back button while taking a test.
- If you have any problems while taking a test, contact your instructor immediately.
Taking a Test
- Navigate to where the test is located and click on the name.
- This will bring you to a screen displaying instructions. When you are ready, press Begin to start the test. Your instructor may choose to have you type a password to begin taking the test. If this is the case, type the password and click Submit to begin the test.
- This will bring you to the questions. If the test is timed, your time remaining will appear at the top of your screen. Each question will display how many points it is worth. Commonly used questions in Blackboard are: short answer, fill in the blank, multiple choice, and matching.
- When you’re finished with the test select Submit.
- You will then be taken to a new screen confirming your test has been submitted. Press OK at the bottom of the screen. You may see your score immediately and the results, depending on the settings your instructor set.
- If you are allowed to take a test multiple times this appears at the top of the test. After finishing the test, you will be able to take it again. If your instructor did not allow multiple attempts, you will not be able to retake the test.
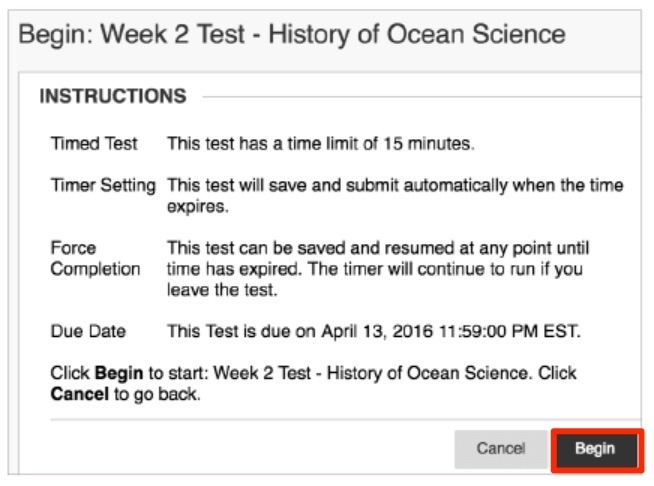
At the top of the test you can view the details of the test. This contains information about multiple attempts, the timer, navigation, and any optional description and instructions. The question completion status section displays a saved icon for each question you have answered. You can select a question number to jump to that question. As you take the test, the questions you answer are automatically saved.