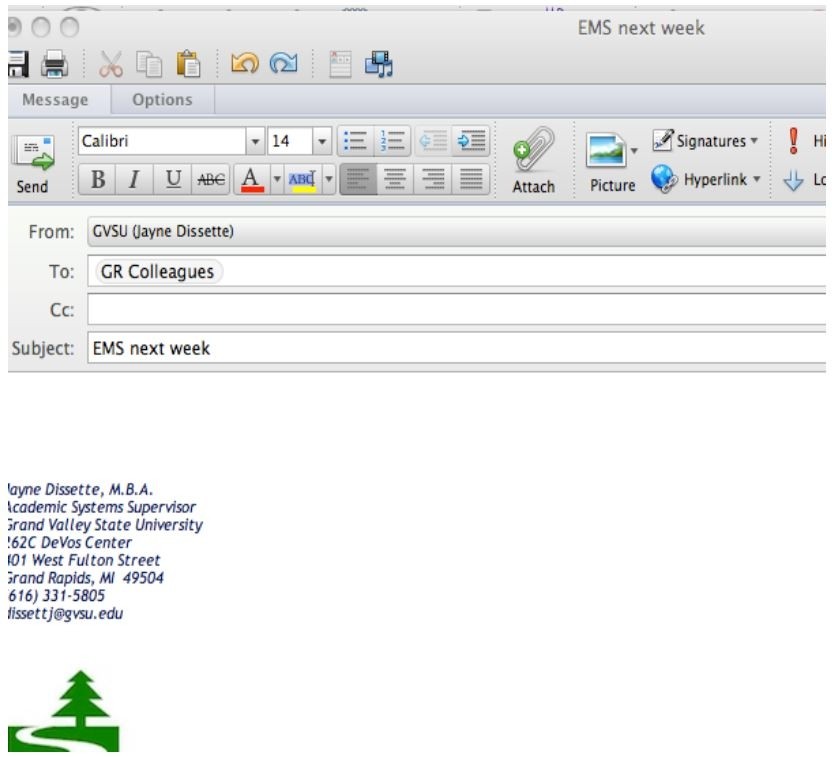Creating a New Contact Group in Outlook for Mac
- From the ribbon on the Home Tab, click the arrow to the right of New to expose the menu. Select Contact Group.
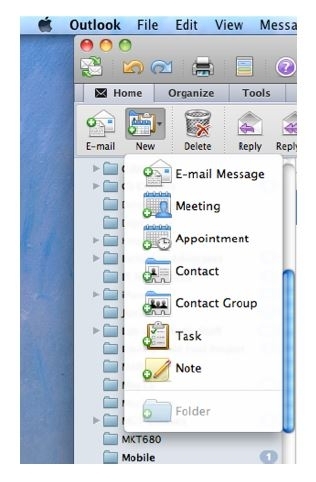
2. Add the name of the group and you will then be taken to the screen to add names. You can also add a description of the group to describe it better. The check box to Use bcc to hide member information will allow you to send an email to the group and each receiver will see only their address.
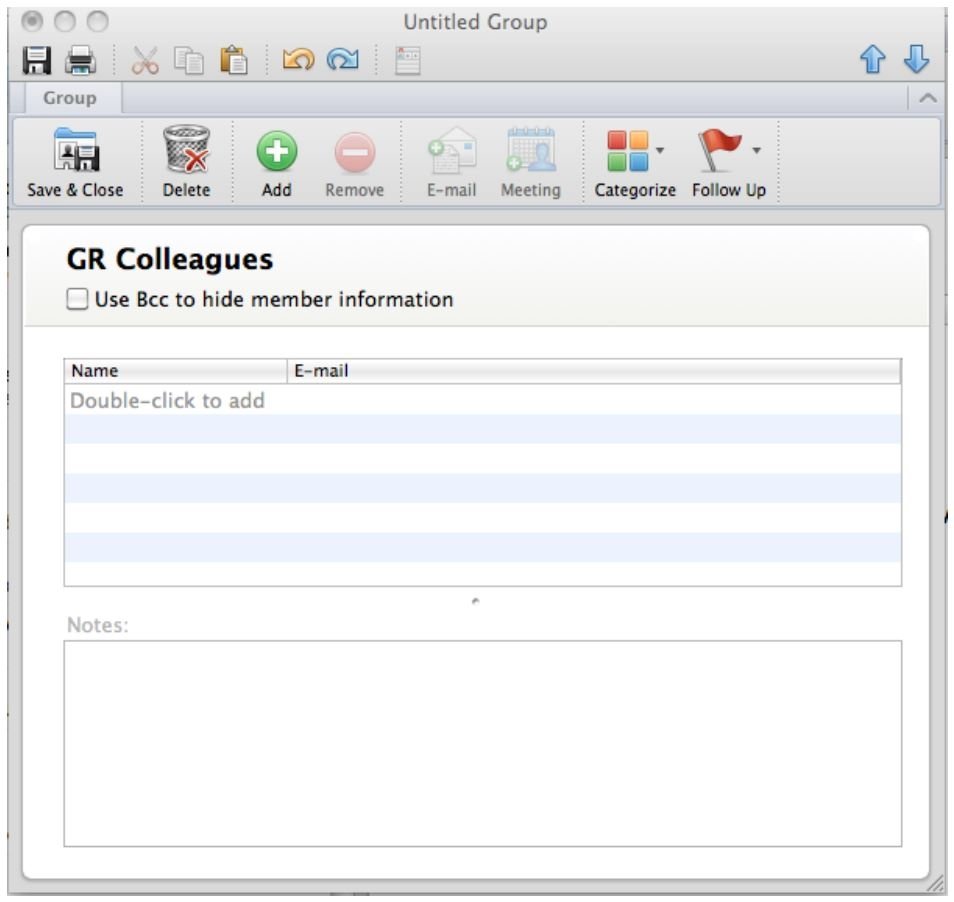
3. As you start to type the names of your group members, Outlook will auto complete if they have been added to your contacts or are in the global address book.
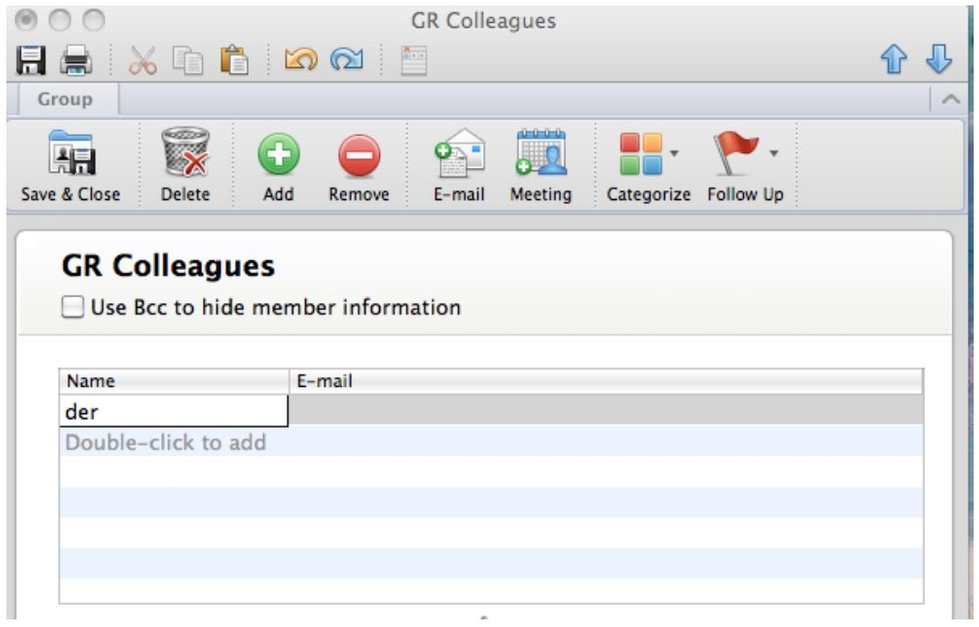
4. When the list is complete, note the options available in the ribbon of the Group tab. You can select and delete a member, add more members (and you can double--click to add them also), create an email or meeting for the group, categorize the group or flag for follow up. When complete, click the first button to Save & Close.
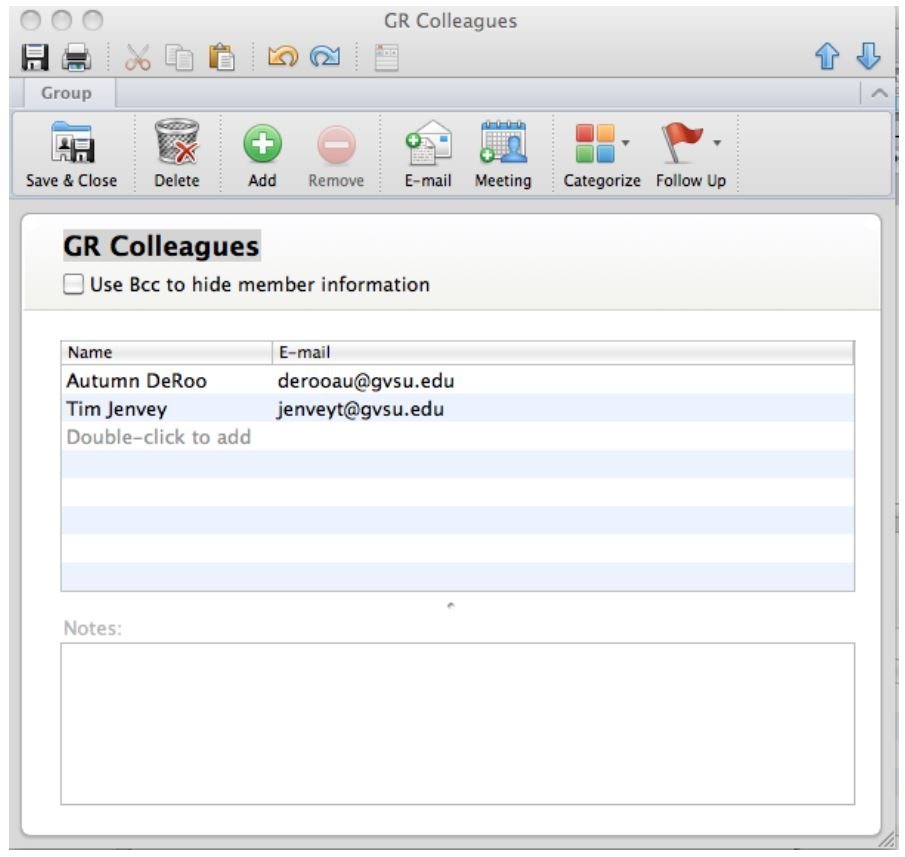
5. From the New Mail window, start typing in the name of the group and Outlook will auto complete with a dropdown list for you to choose the group. It is also possible to start an email message from the Group Page as it noted above, this can be found in your Contacts list.
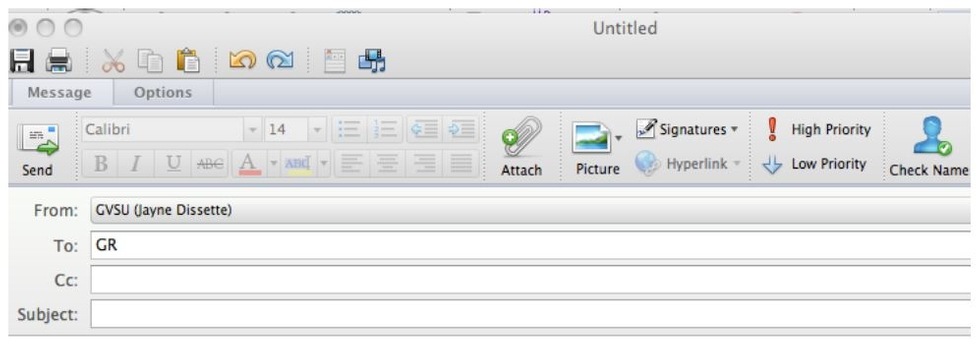
6. You can continue to fill in the rest of the message as needed.