Download Zoom App - Personal Macintosh Computer
1. To download the Zoom app on your personal Mac computer, you will have to go to https://gvsu-edu.zoom.us/ and select Download Client in the bottom center of the site. Select the Download for Zoom Client for Meetings and follow the instructions.
[1595525260].jpg)
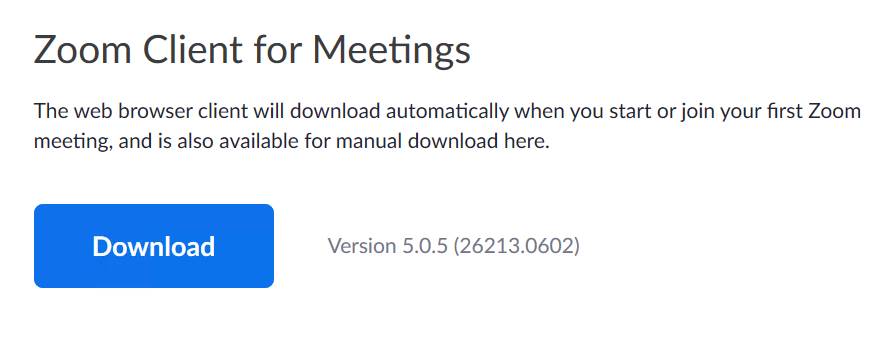
2. Select Sign In.
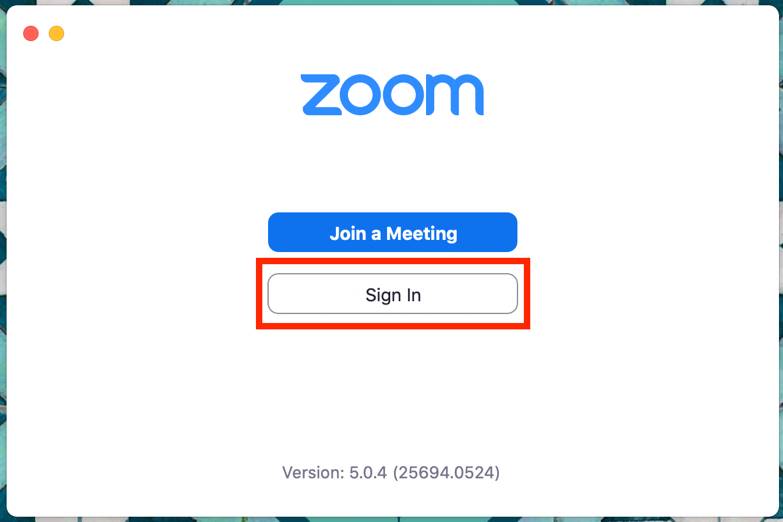
3. Select Sign In with SSO.
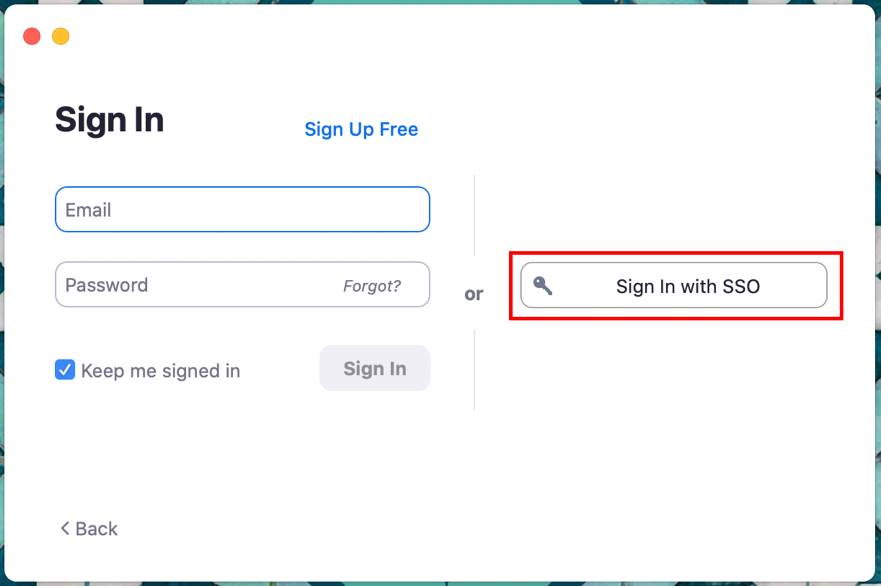
4. Enter gvsu-edu under Company Domain and click Continue.
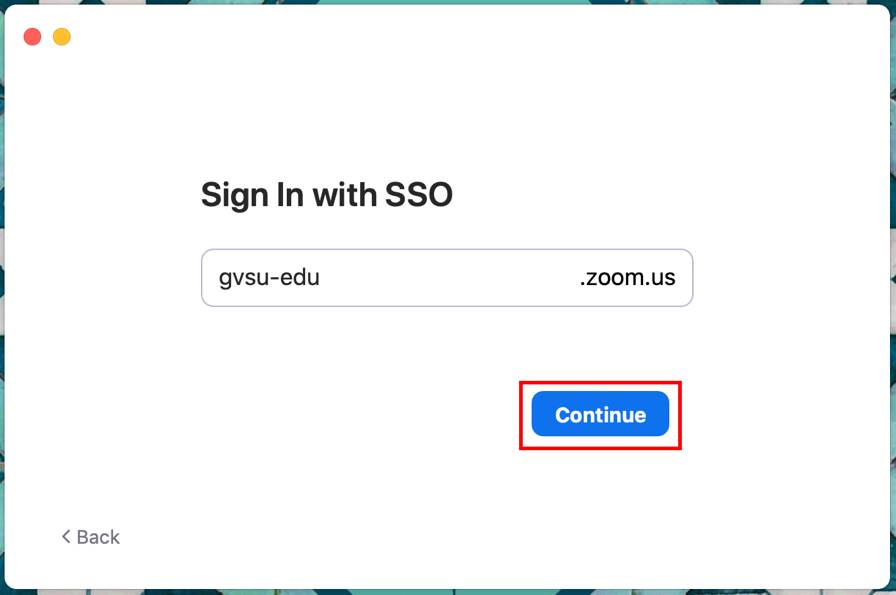
5. The normal GVSU Central Login Service screen (Single Sign On) will appear. Enter your GVSU credentials and click Sign In.
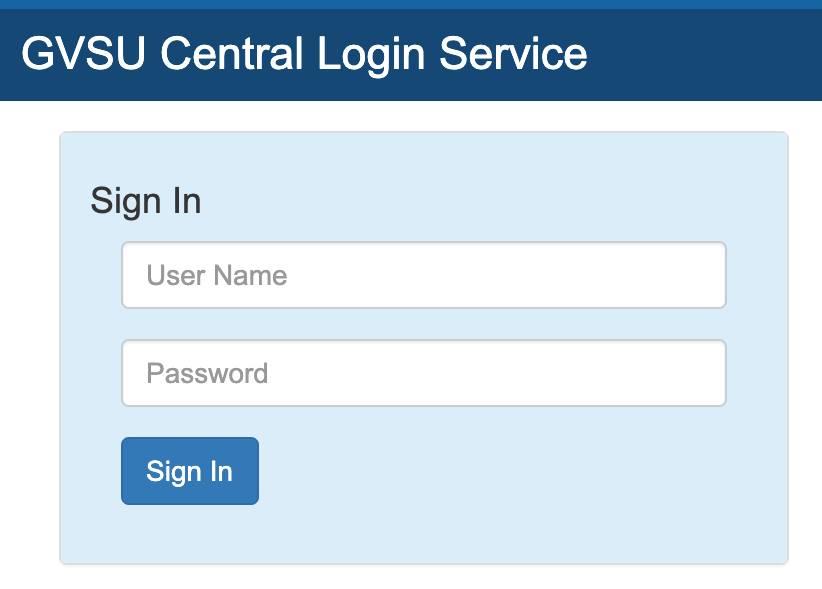
6. If you are prompted to open zoom.us, click the button for “Open zoom.us” (the wording could vary depending on which default browser you use).
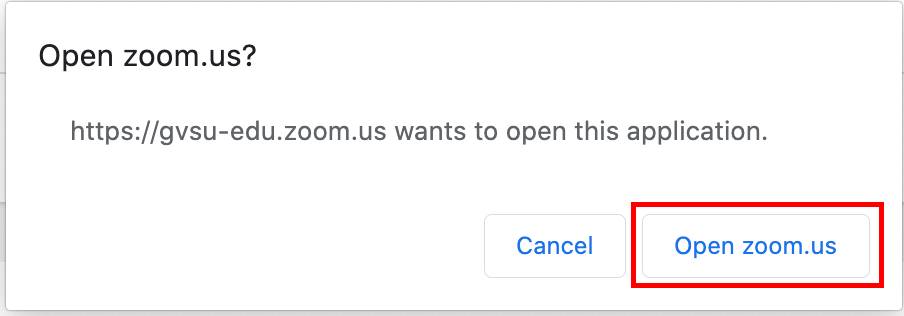
7. The Zoom client will launch and you are ready to use Zoom!
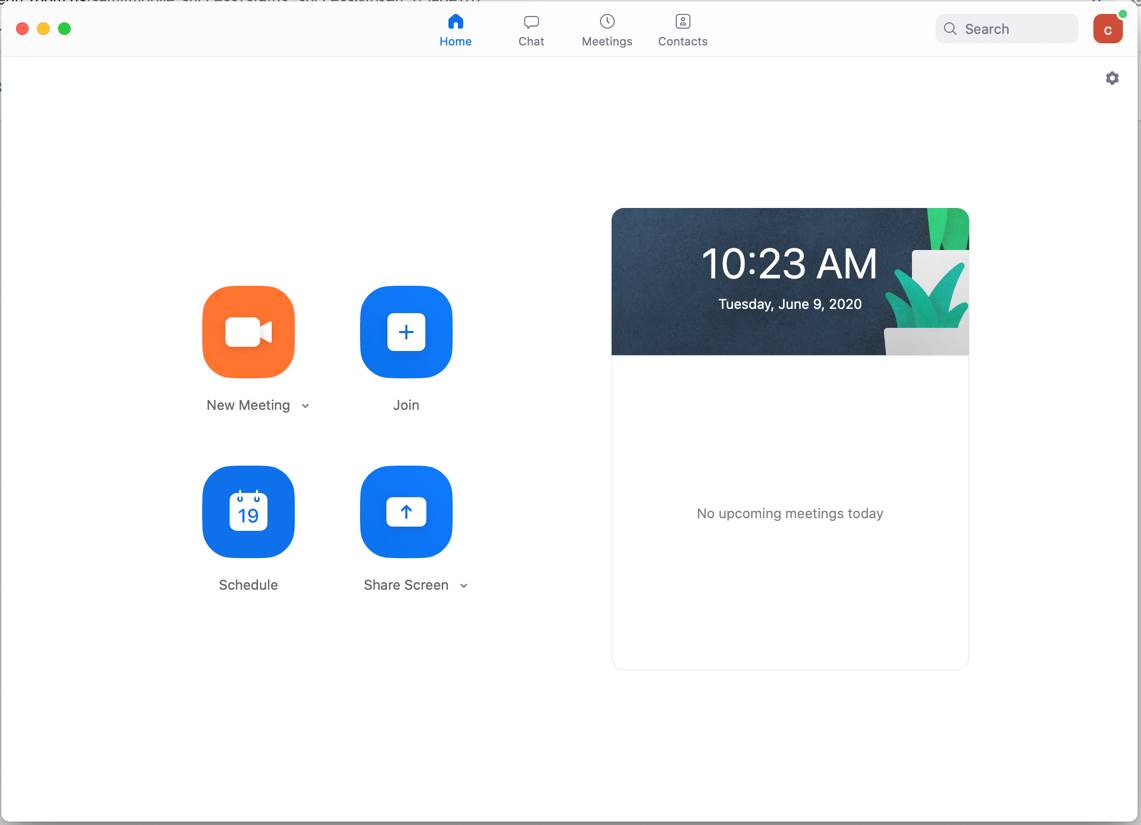
8. If you already had a Zoom account using your @mail.gvsu.edu account, Zoom will notify you that you are requesting to sign into a different account. Select Switch to the New Account to join the GVSU Zoom account.
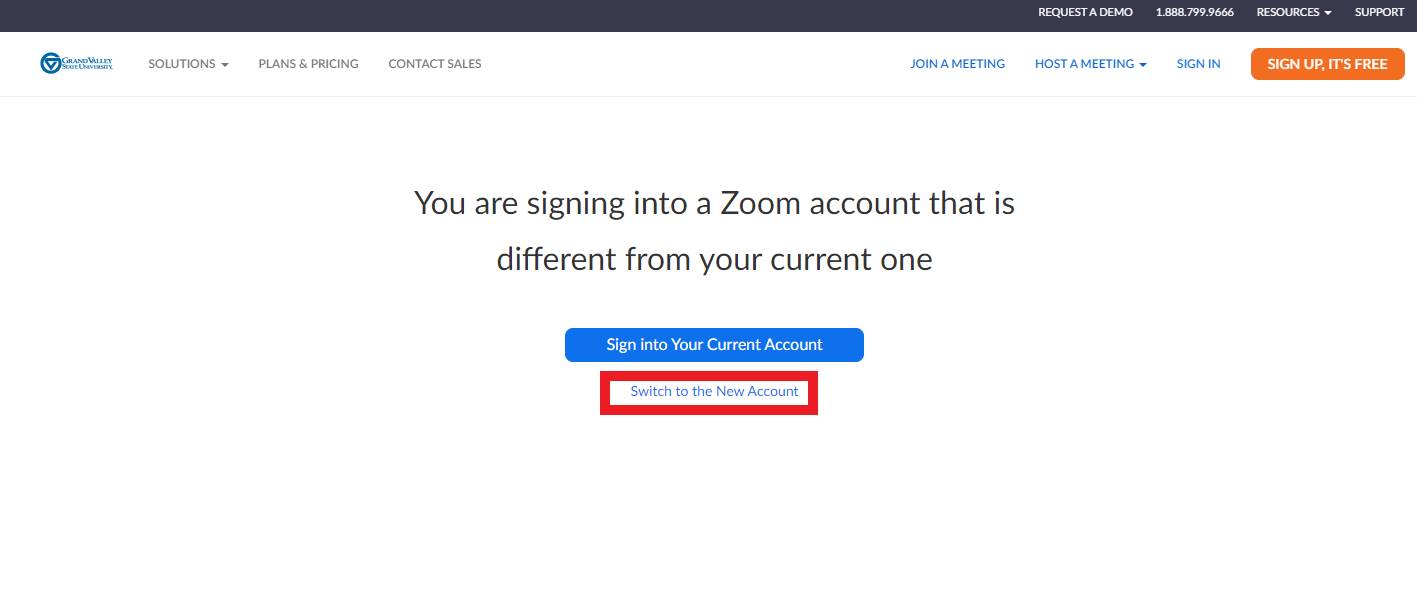
9. Select the I Acknowledge and Switch.
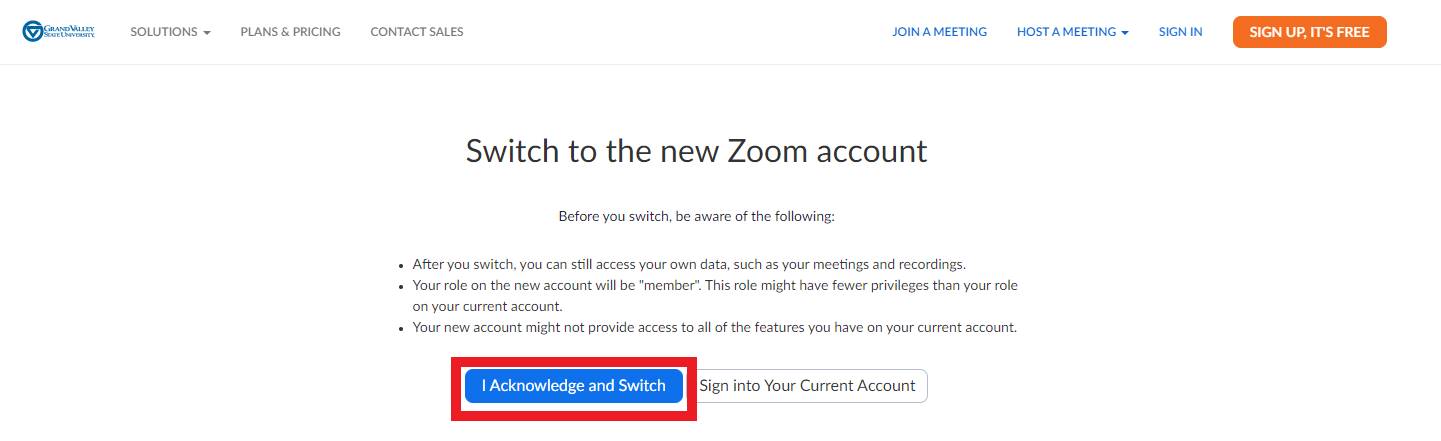
10. Zoom will send you an email to verify the switch. Go to your email and select Switch to the New Account.
[1591973132].jpg)
11. A message stating you are joining the GVSU Zoom (gvsuzoom@gvsu.edu) account will be displayed. Select Next: Review Account Balance.
[1591973846].jpg)
12. If you had a paid Zoom account through GVSU, you will need to return the unused portion of the license fee to GVSU and select Send refund to GVSU Zoom account. If you paid for your own Zoom account, select Send refund to self. Select I agree to join the new account. Select Finish.
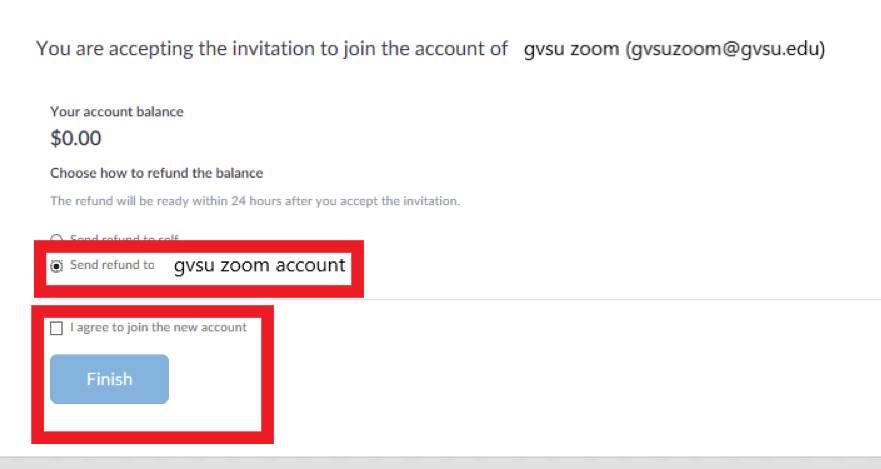
13. Your account will switch to the GVSU corporate account and you will be directed to go to the My Profile Page. This is the web client version which can be used to schedule and attend meetings. We encourage you to use the desktop client, which is installed on all GVSU lab machines. Select the Zoom app from the desktop and begin Zooming!
