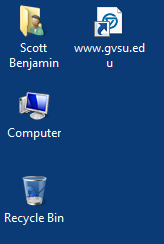How to Create Desktop Shortcuts in Windows
Information
A shortcut is a link to an item (such as a file, folder, drive, or program) on your computer. You can create shortcuts and then place them in a convenient location so that you can easily access the item that the shortcut links to. Shortcuts can be distinguished from the original file by the arrow that appears on the icon. This will show you different ways on how to create a shortcut of a file, folder, drive, or program in Windows 7.
Note: It is dangerous to keep original file, folders or programs on the desktop area. The desktop is very low on the hierarchy list for secured areas in Windows. It is not uncommon for people to lose/delete items on the desktop by accident, or through malware, hard drive crashes or other methods. In short, the last place you should store any data is the desktop area.
How to add a shortcut to the Desktop
The most popular place to have a shortcut is the desktop area. It is very highly recommended that you create shortcuts to any documents, folders, and programs that you often use and place them on the desktop.
- Locate the program (or file, or folder) that you want to add a desktop icon for.
- Right-click the file icon, navigate to Send to -> Desktop (create shortcut).
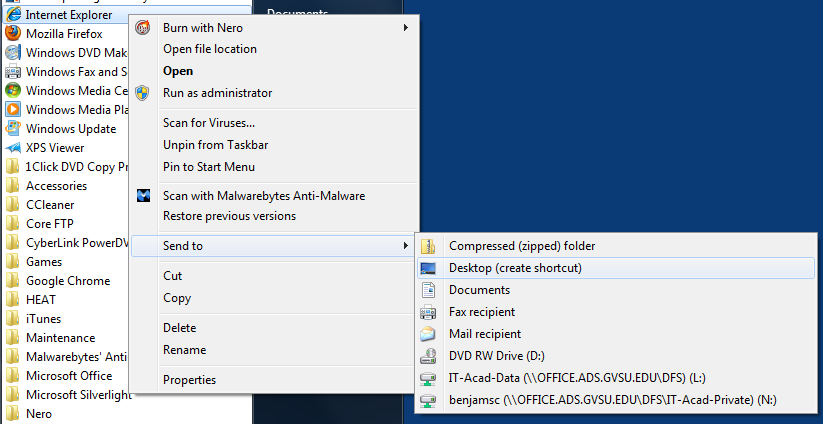
3. A new shortcut will be on your desktop for that program, file or folder. If you want to delete the icon, just click the icon, and Press Delete Key and then Press OK. the icon will be delete which do not affect the original program.
Created shortcut for the Internet Explorer application placed on desktop from above method.
Note: You can tell if an icon is a shortcut if it has a white square with a blue arrow in it (in the default Windows 7 theme), on the lower left corner of the icon.
How to create a desktop shortcut for a web page
In Internet Explorer, navigate to the page you want to create a shortcut to.
- Left-click and drag the icon in the address bar to the desktop area and let go of the mouse button, this will ‘drop’ a shortcut to the web page to your desktop area.
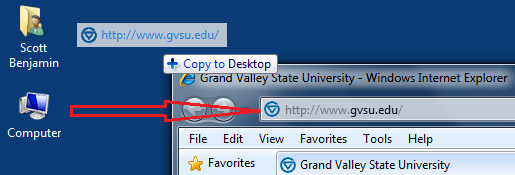
2. Here is what the web page shortcut would look like (in the default Windows 7 theme) on the desktop.