Influencer (Old)
Navigating Influencer
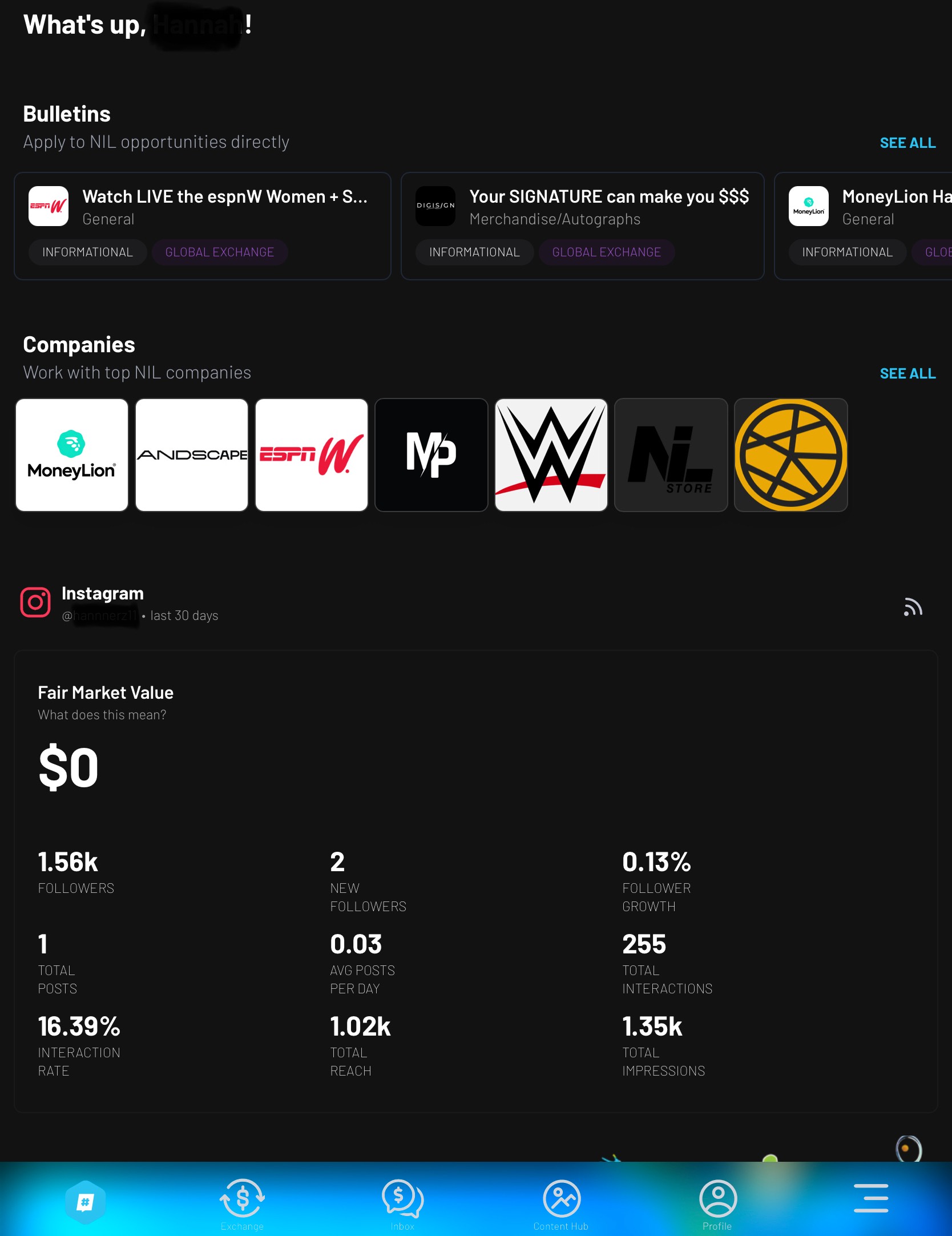
This is what your Influencer app homepage looks like.
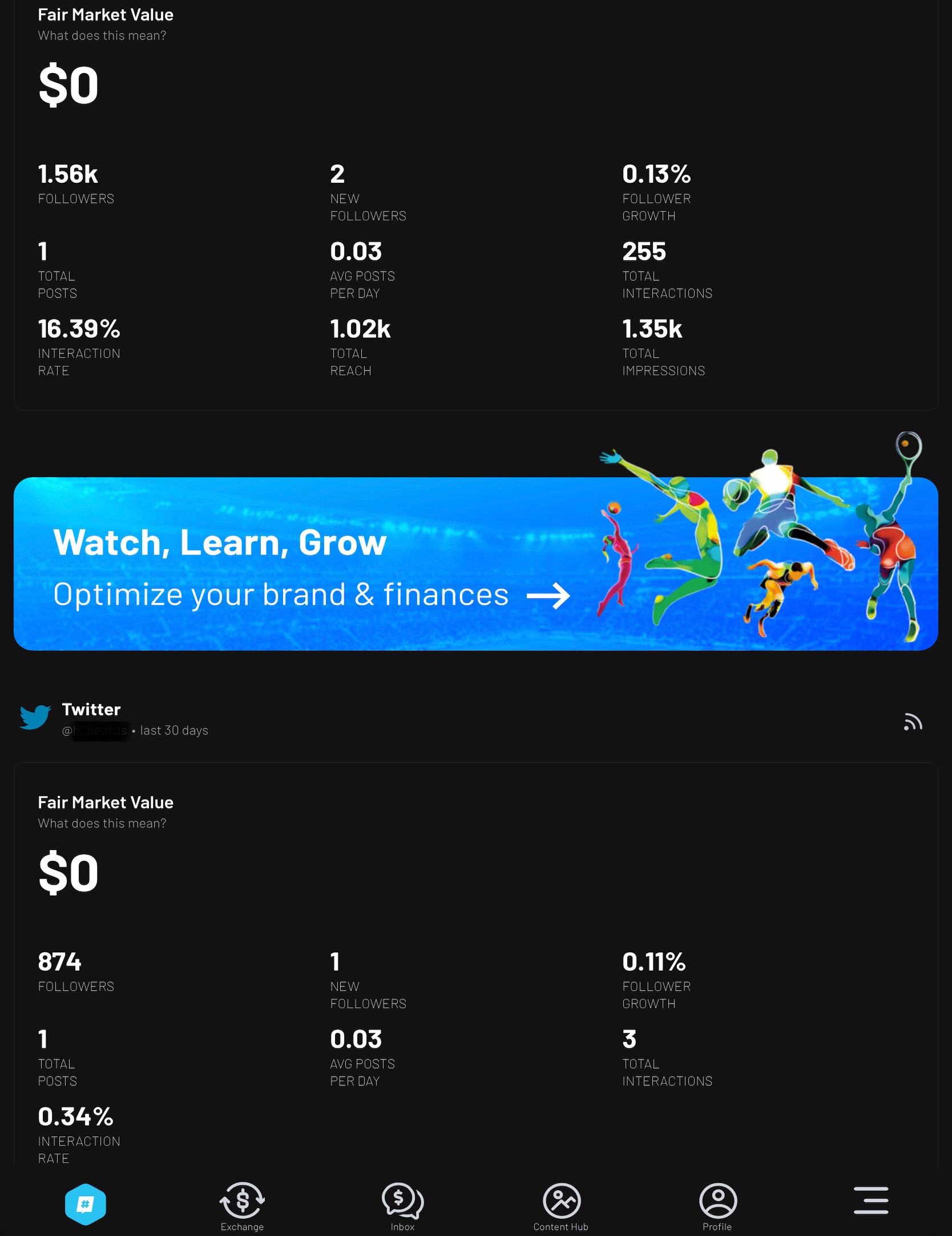
View what your posts are worth on your connected social media handles from the homepage.
NOTE: Dollar values will fluctuate and numbers will change depending on your social media metrics.
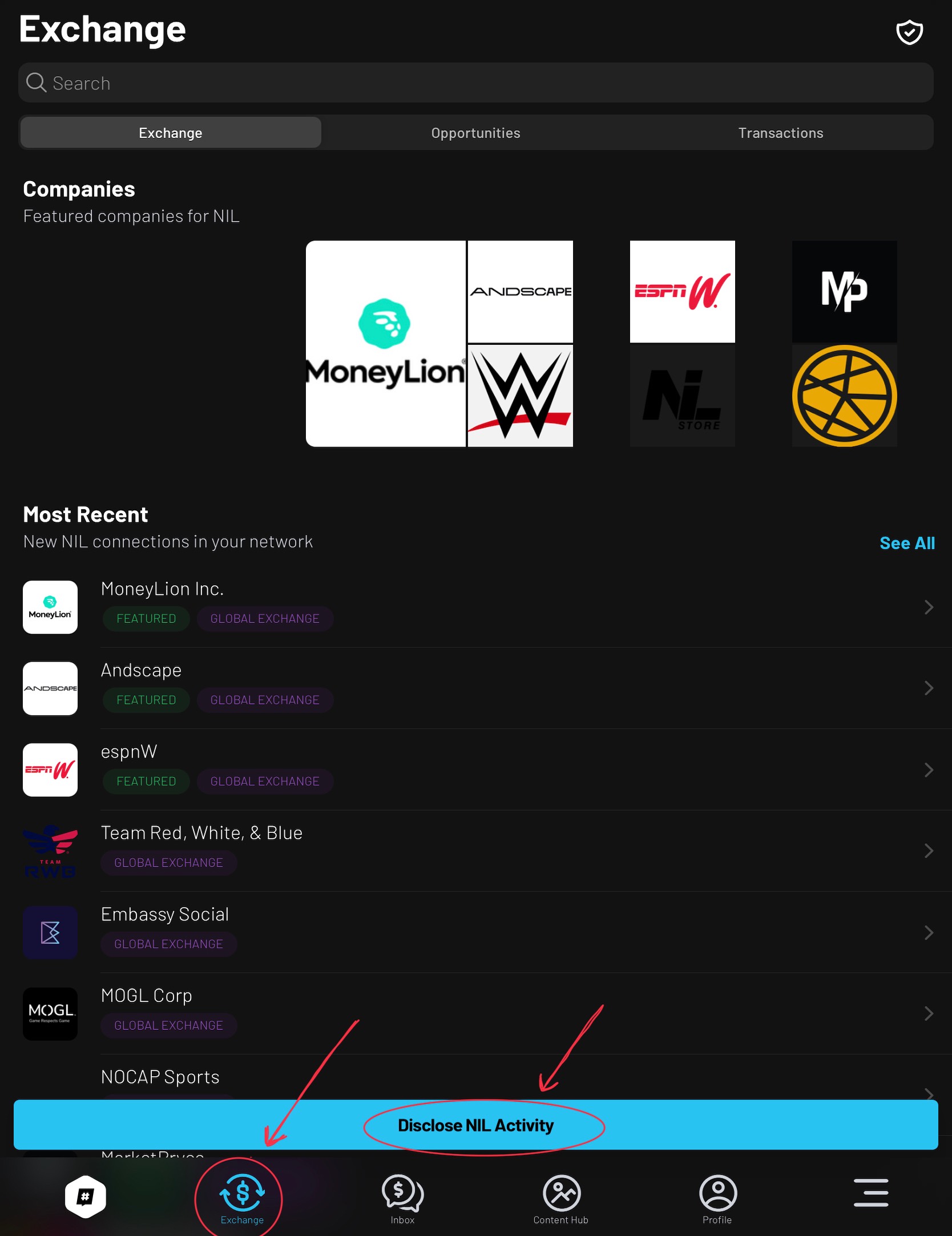
The Influencer Exchange tab is where you will be able to directly connect with NIL opportunities from Influencer.
The "Disclose NIL Activity" bar is where you will report your NIL activity(s) to be approved by GVSU Athletic Compliance.
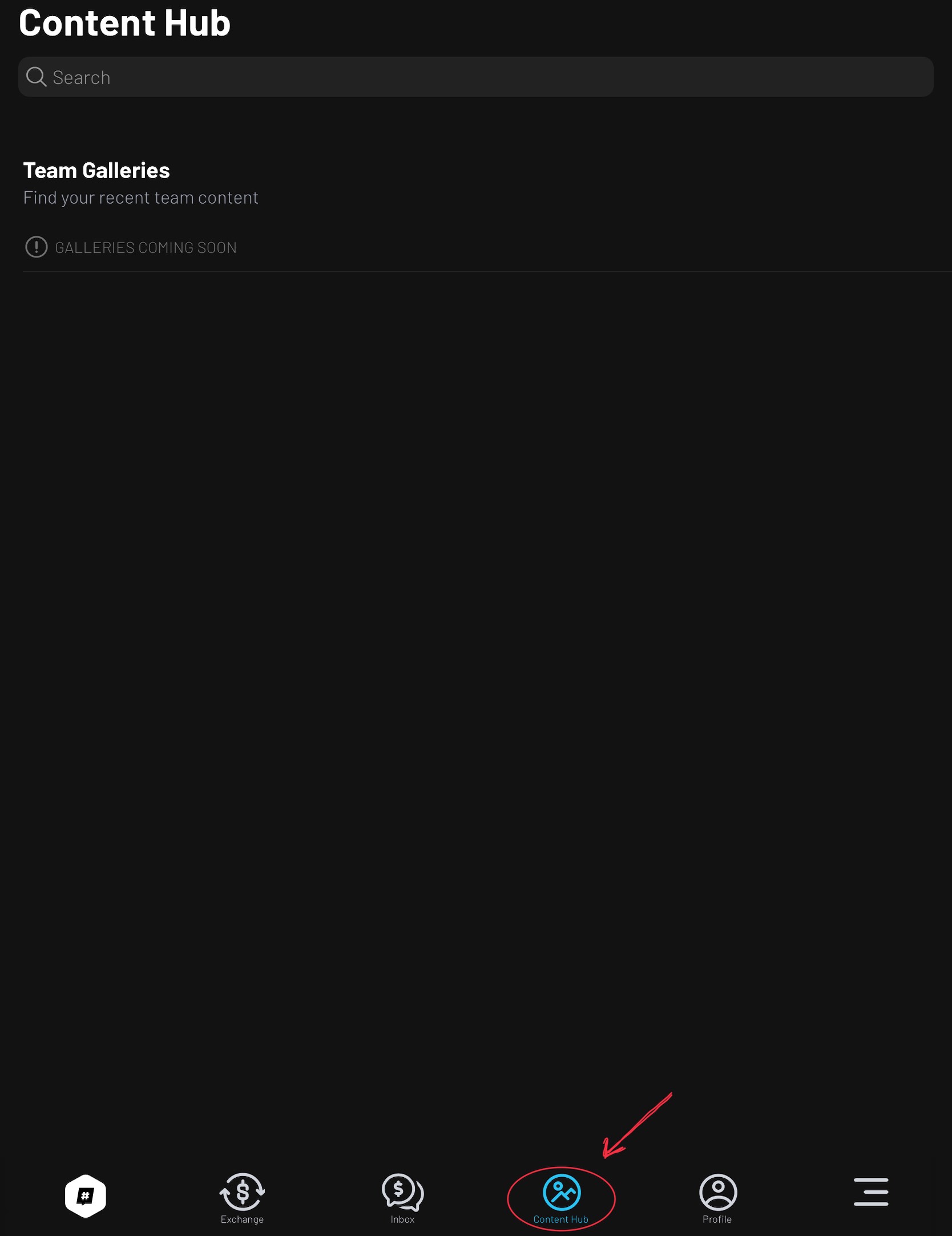
The Content Hub houses all of your in-game and practice photos.
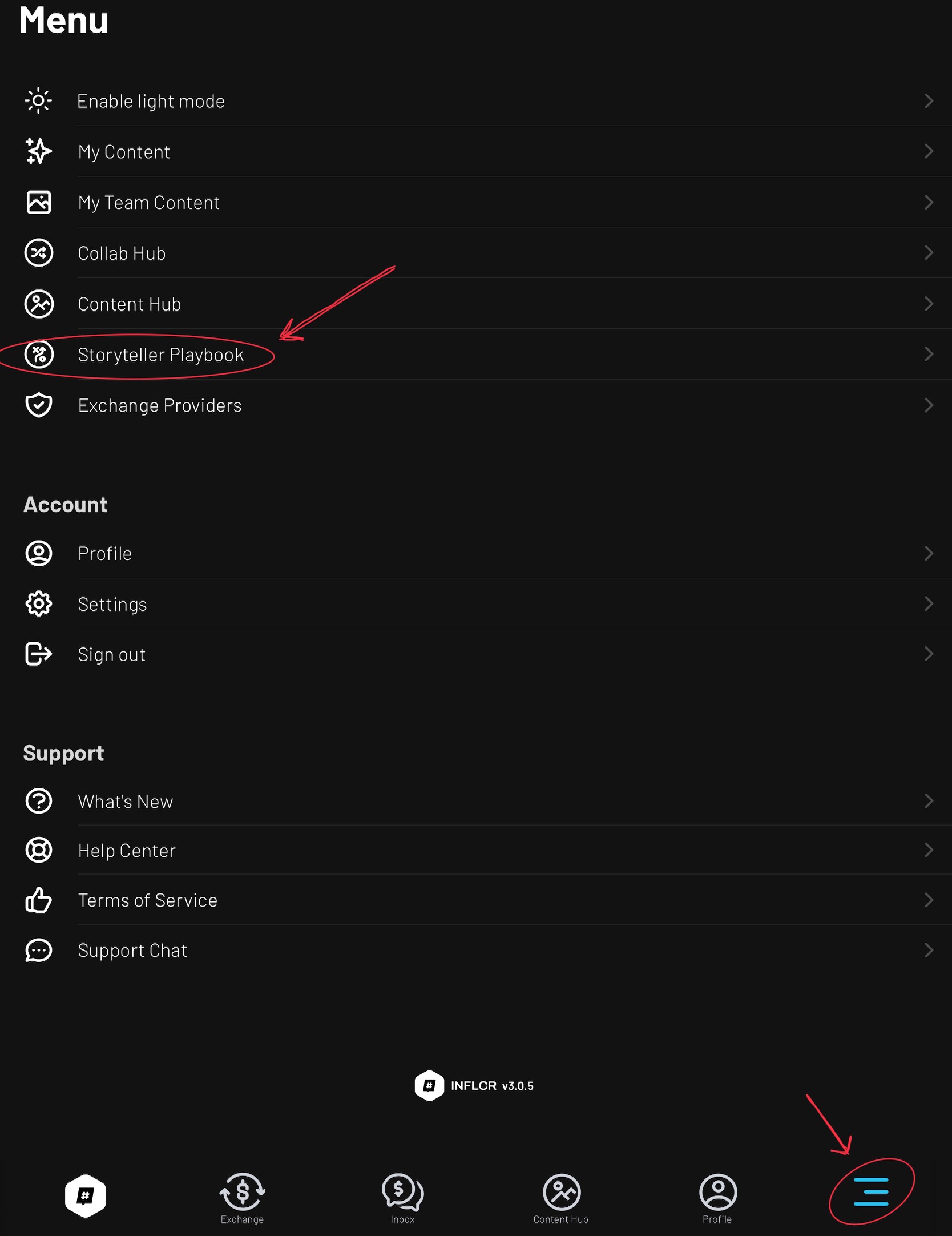
Access the Storyteller Playbook from the Menu tab in the bottom right corner of the Influencer app.
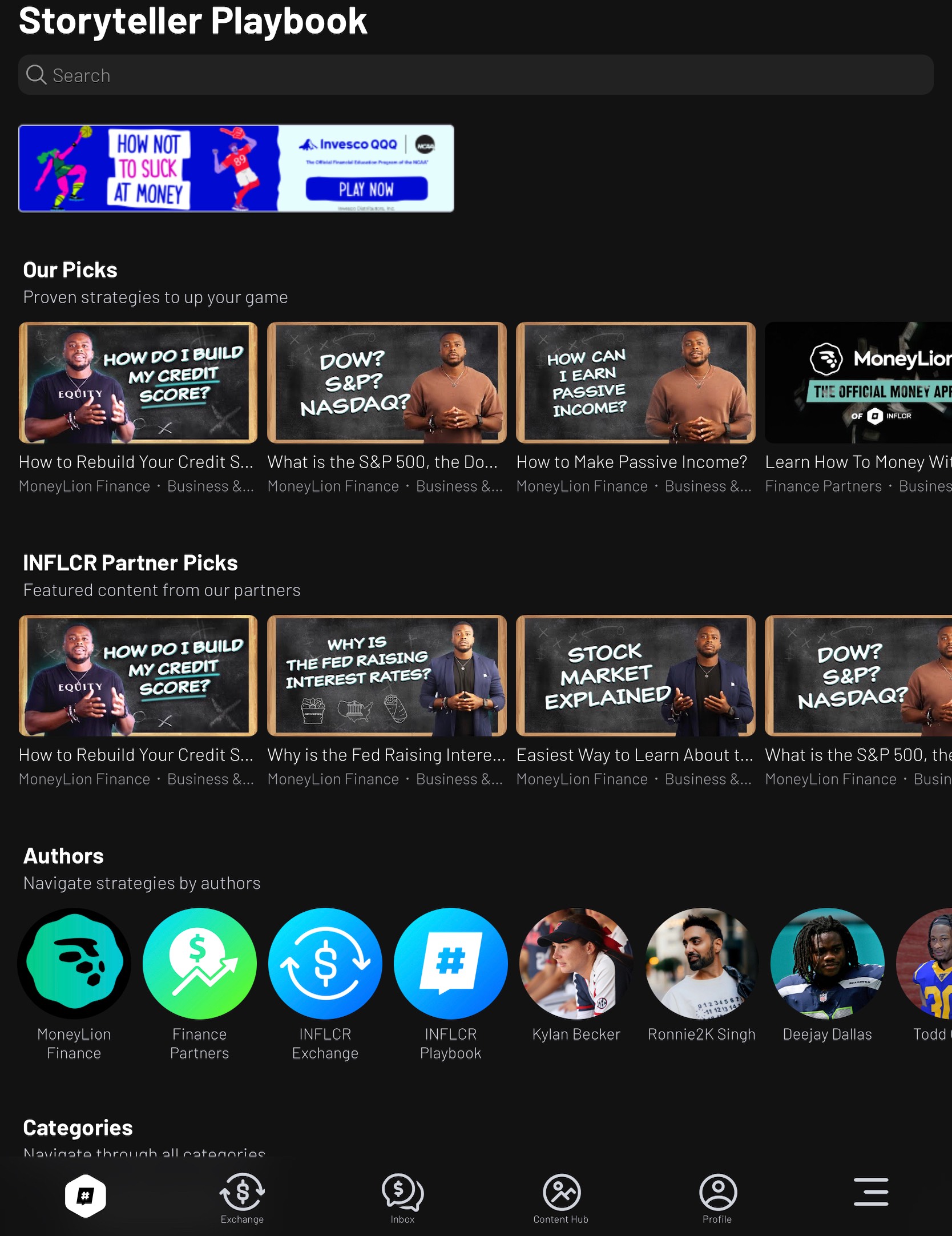
The Storyteller Playbook is a NIL education hub! Navigate to this tab on your Influencer app to access resources and answer your questions about NIL.
How to Disclose Activity on Influencer
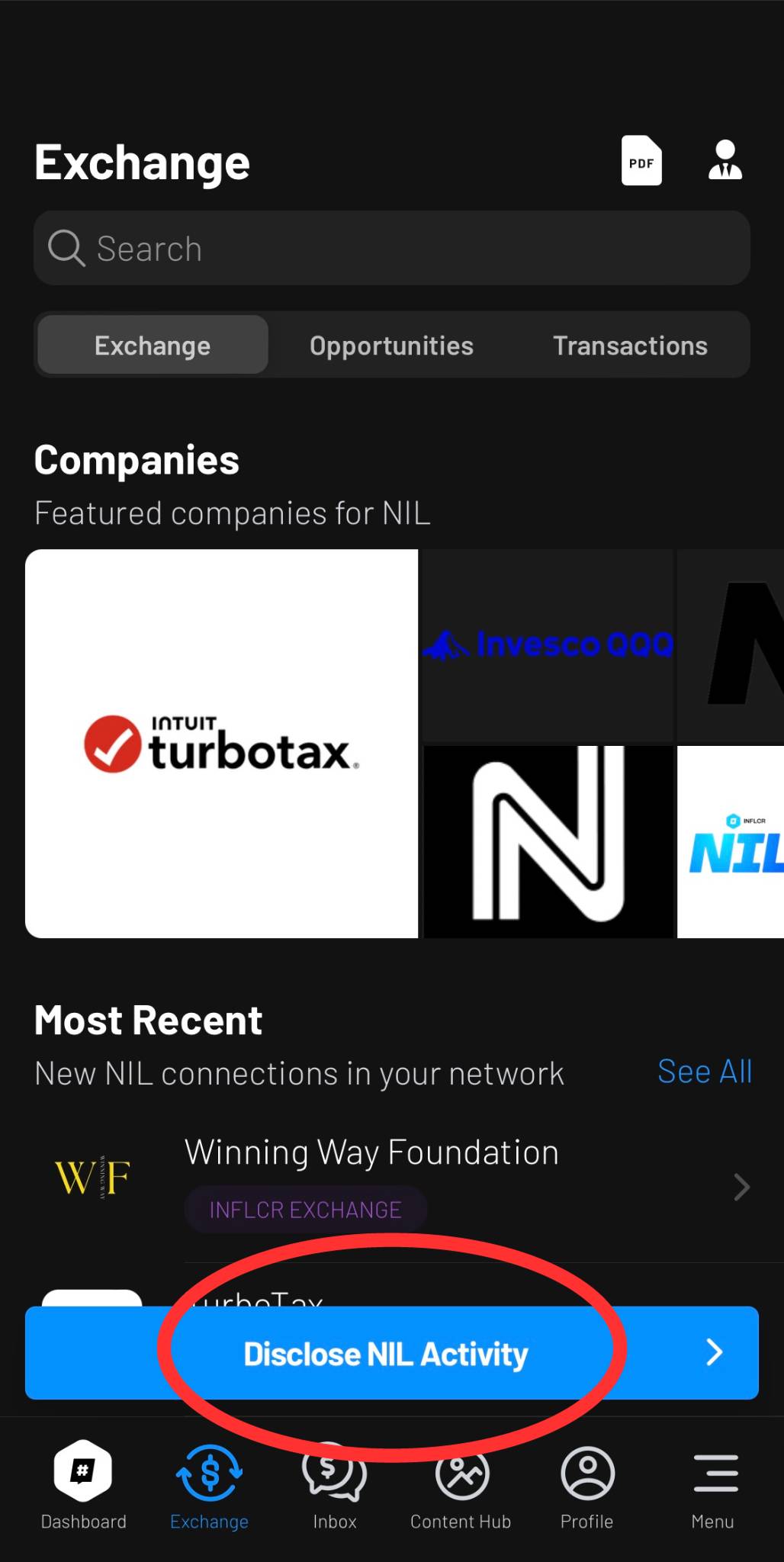
Navigate to the "Exchange" tab at the bottom of the screen and click the "Disclose NIL Activity" button.
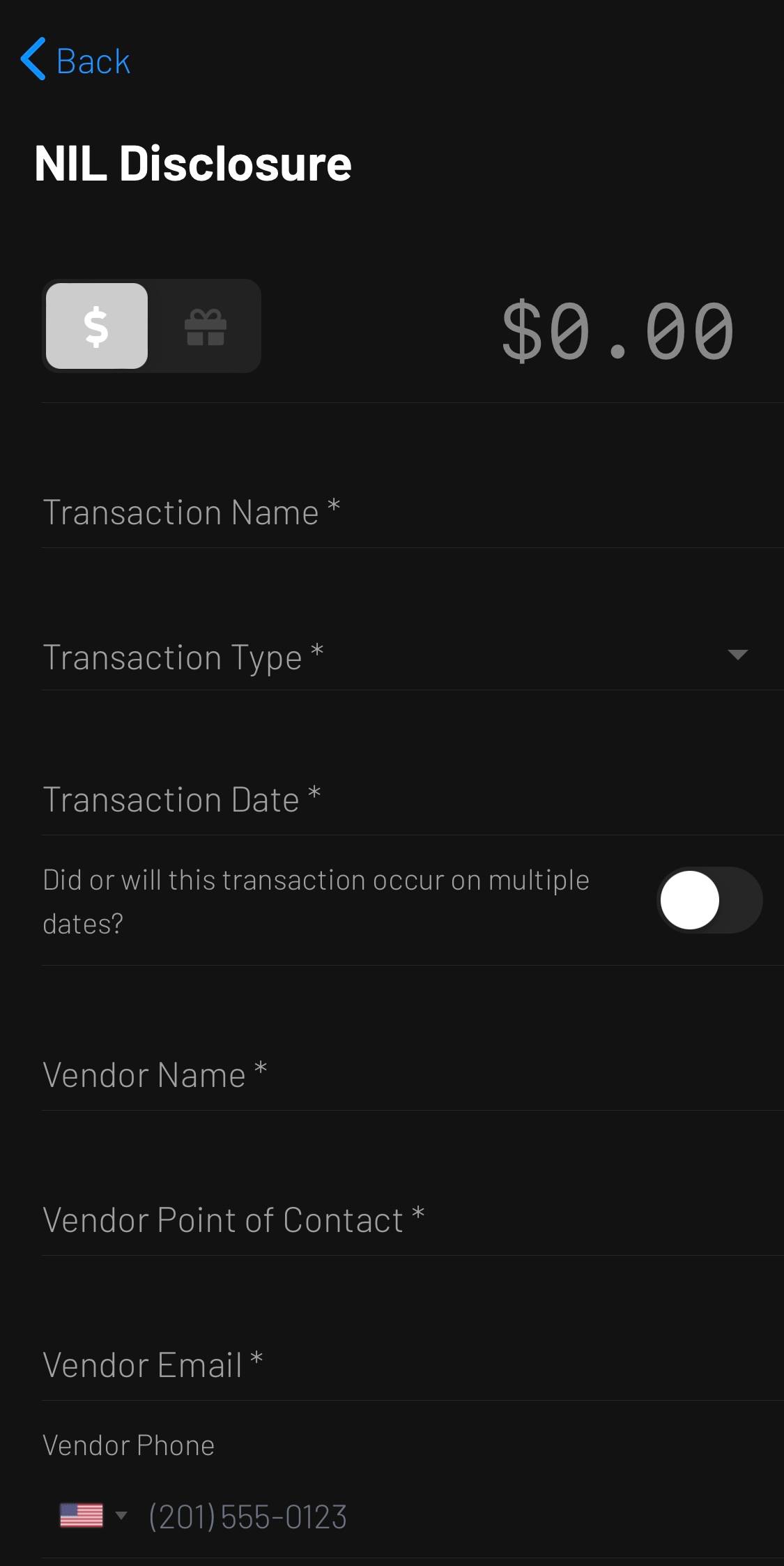
Fill out all the information regarding the NIL deal. Make sure to attach a copy of the contract at the attachments tab.
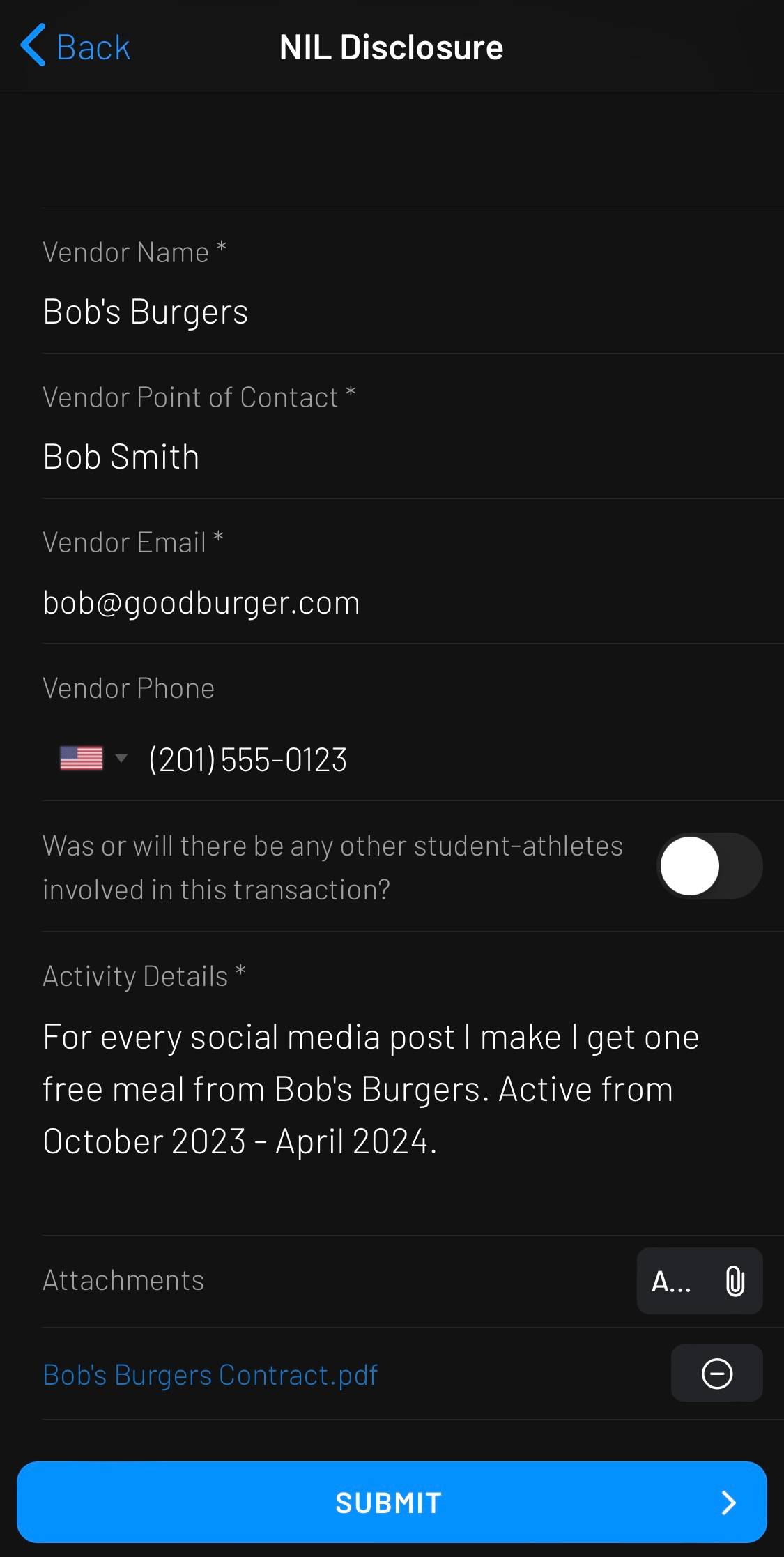
Once all the information has been filled out, click the blue submit button at the bottom of the screen.
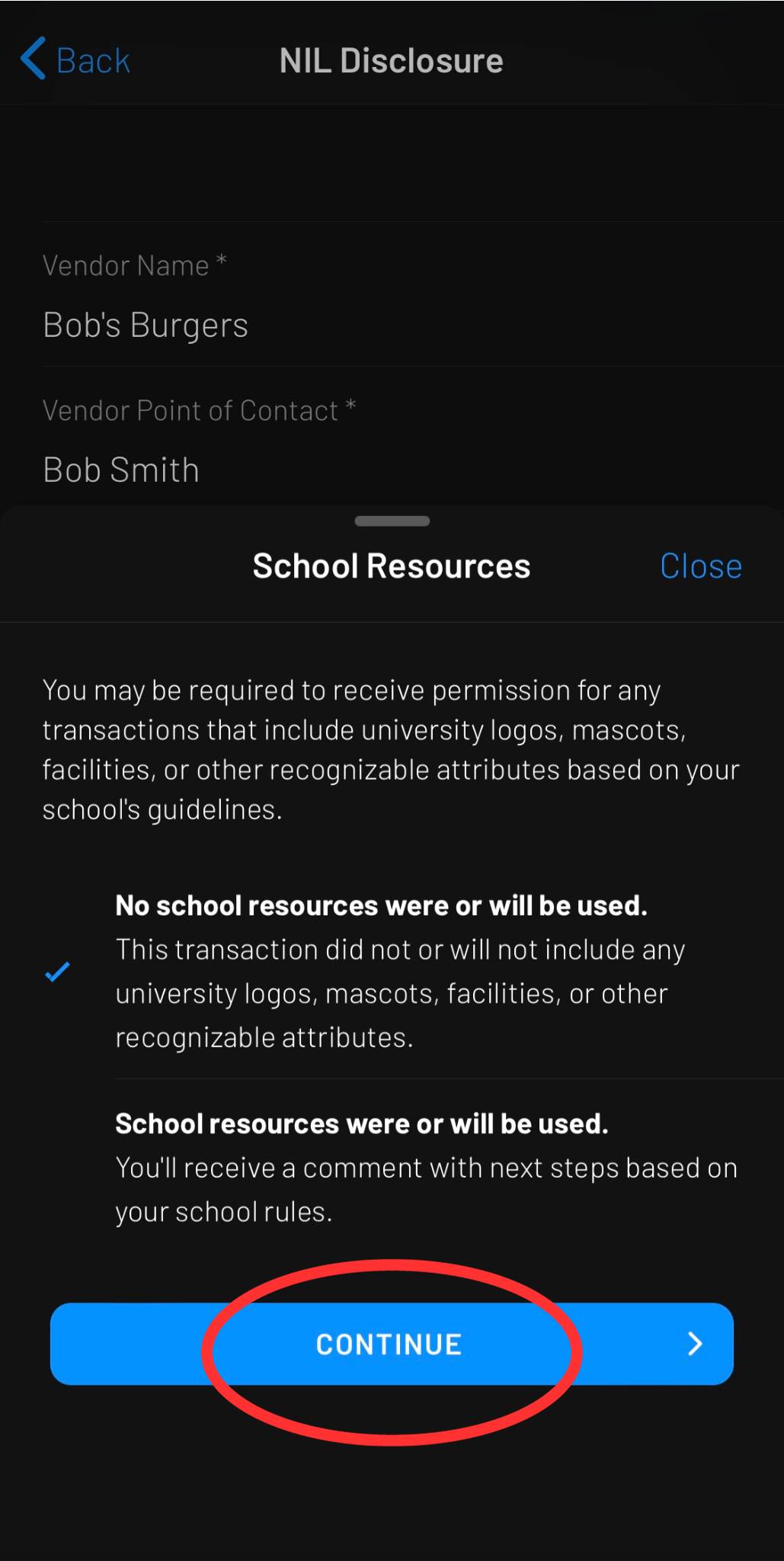
Select whether or not you have used GVSU resources and click continue.
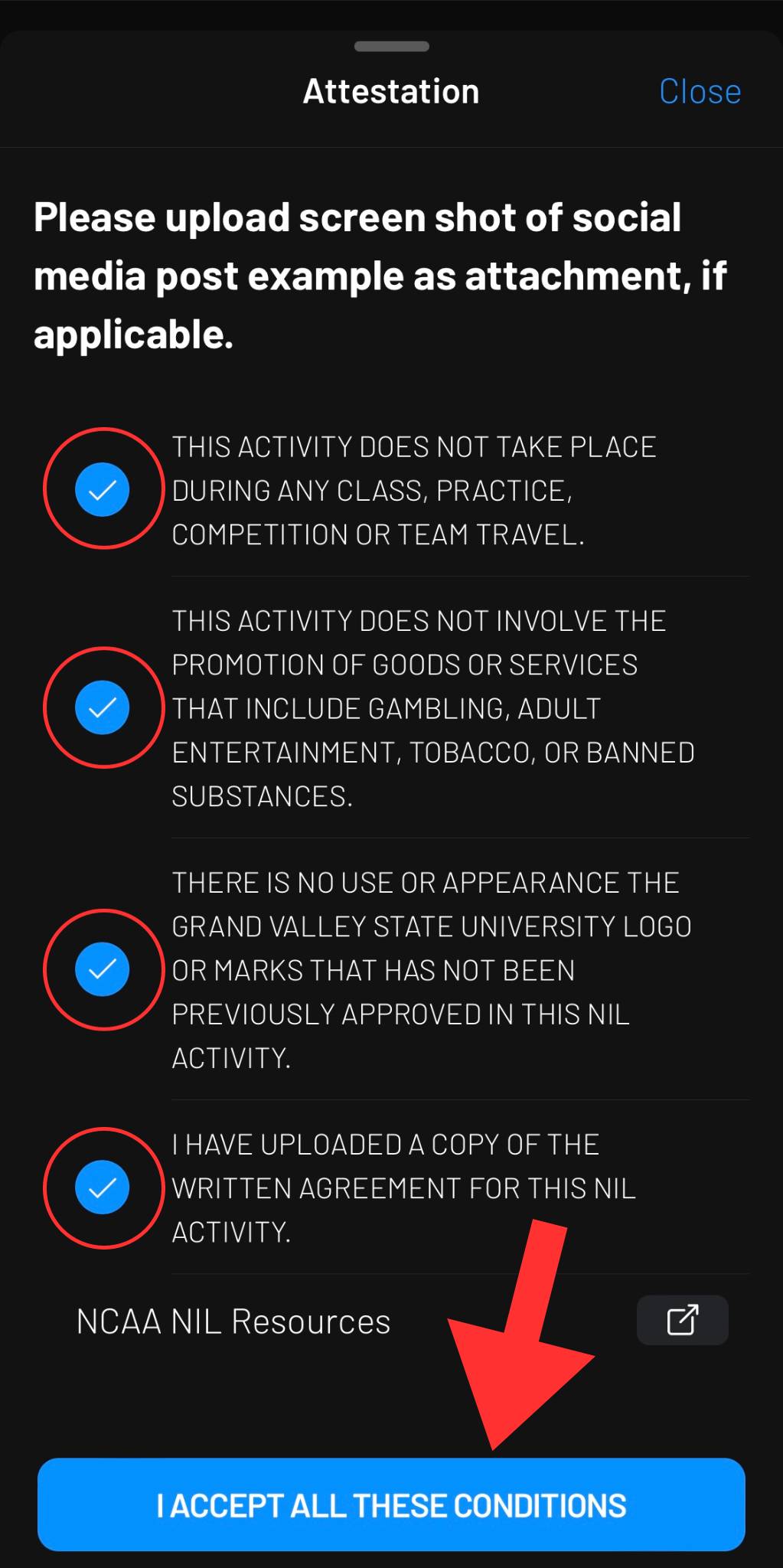
Review the attestation page and accept all the conditions once you have read them.
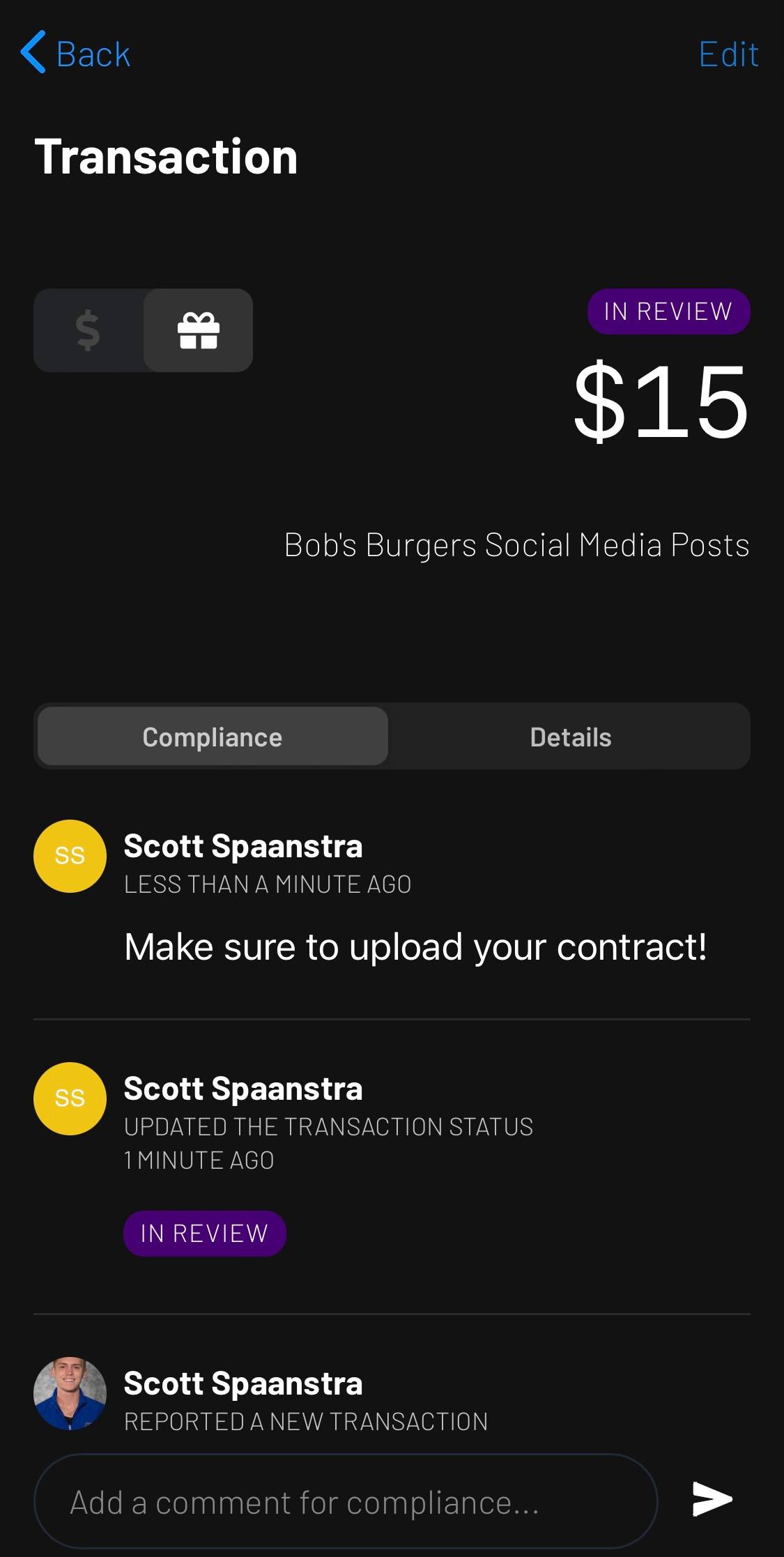
Make sure to keep an eye on your transaction once you submit. You may have messages to respond to/update your transaction.
Register a 3rd Party Provider
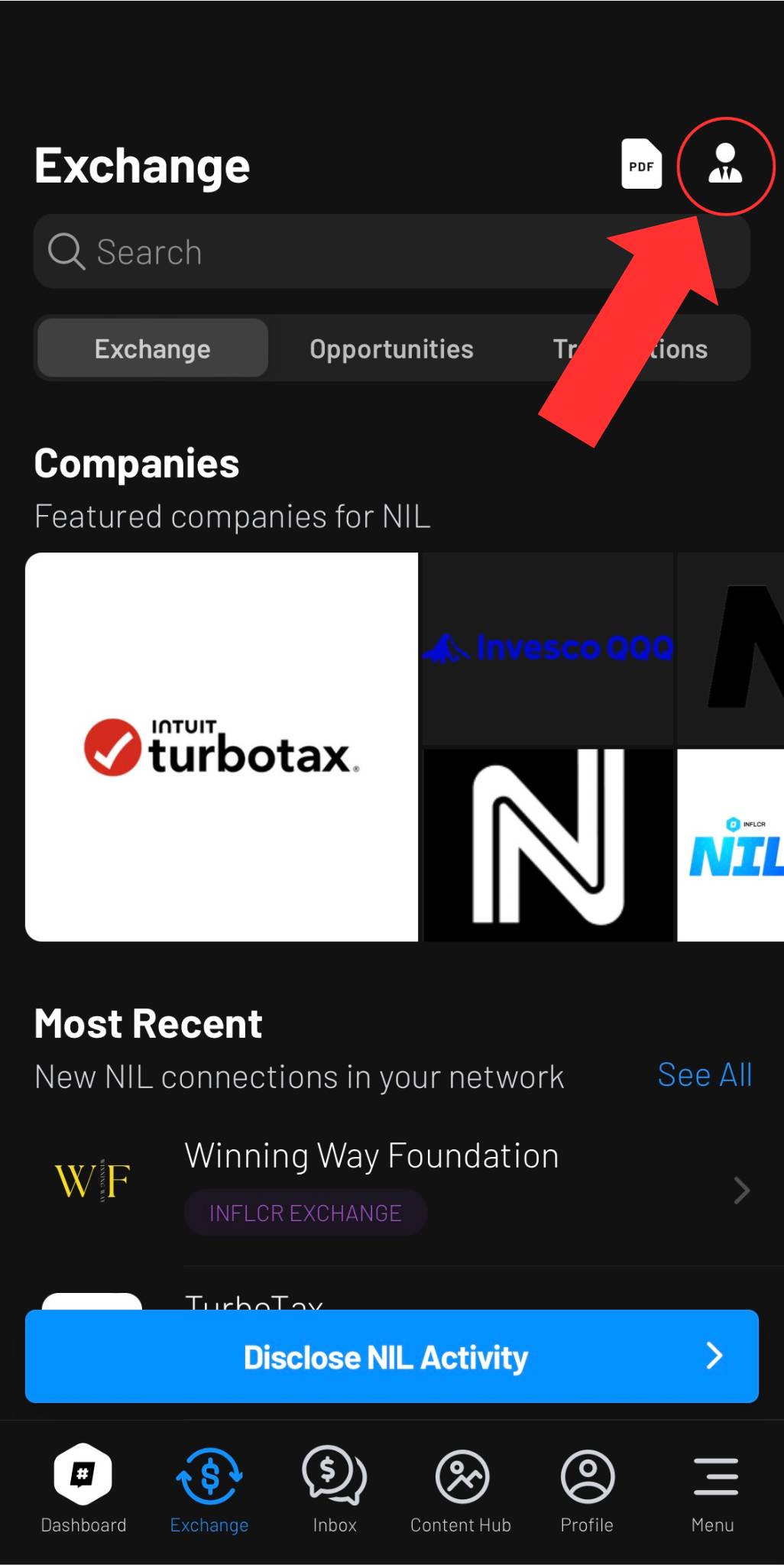
Navigate to the Exchange tab on the bottom bar. Then, click the button of the person in a tie on the top right of your screen.
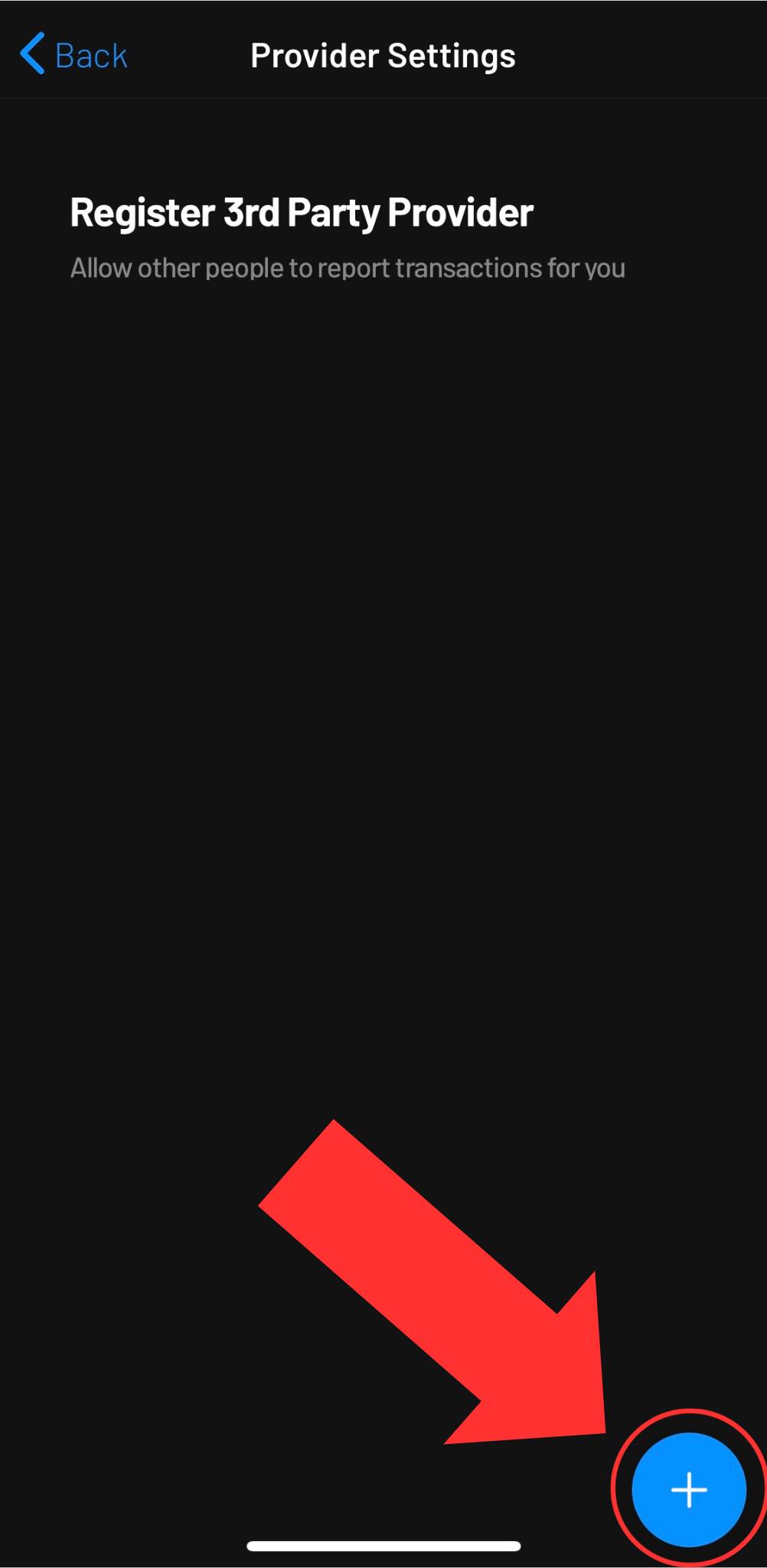
Next, click the plus button in the bottom right corner of your screen.
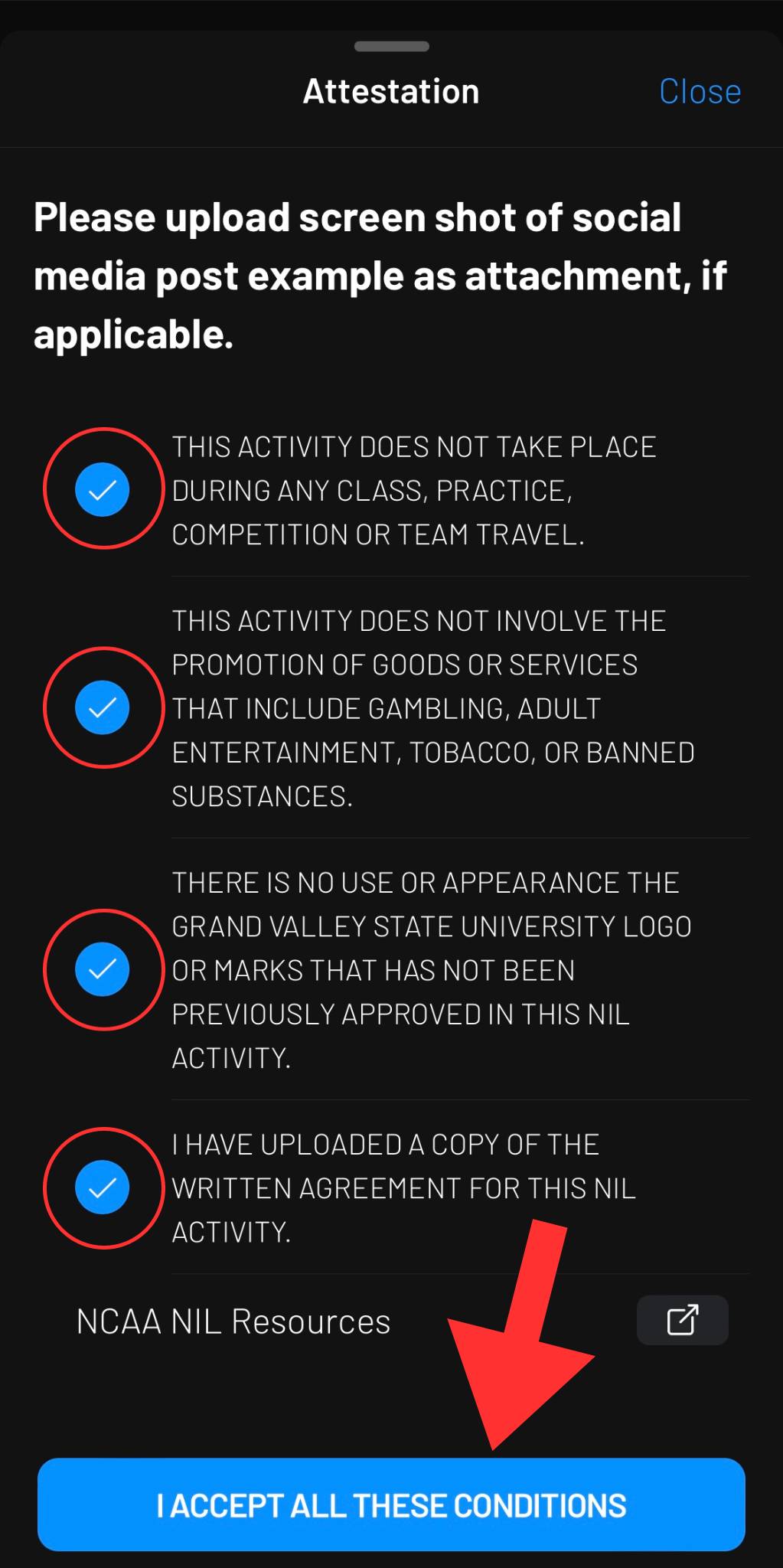
Make sure to check all of the boxes and click "I Accept All These Conditions".
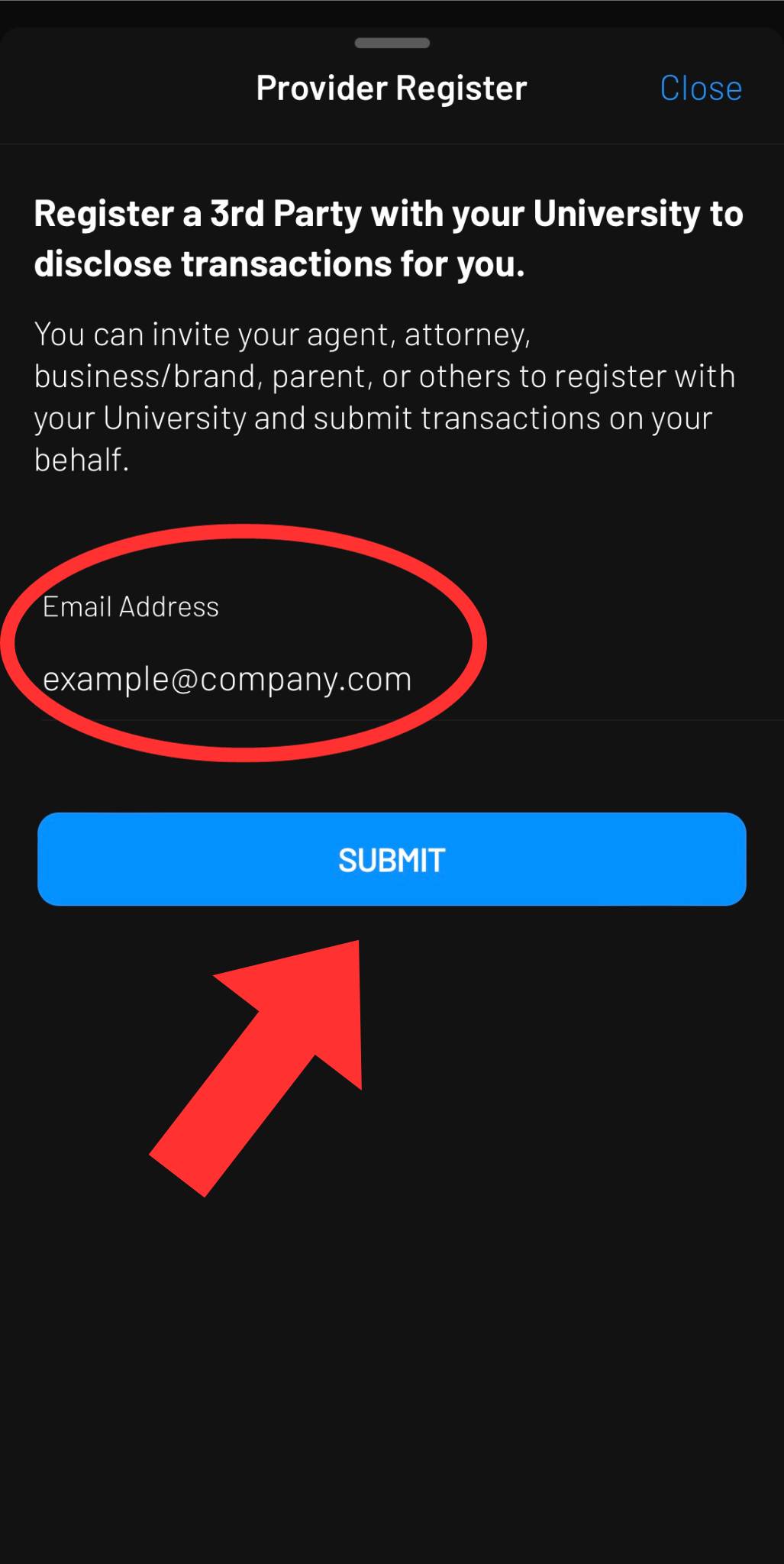
Finally, enter the email of your agent, attorney, business/brand, parent, or others to register with GVSU and submit transactions on your behalf.

