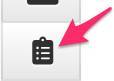Form Builder
Embedded within the CMS, the form builder serves as a tool to effortlessly generate straightforward question-and-answer formats. Ideal for capturing responses and maintaining organized records, this feature proves versatile—whether soliciting email addresses, processing payments, or facilitating selections like dinner options. This guide presents diverse use cases for forms and offers a comprehensive walkthrough, empowering you to establish your customized forms with ease.
What are some things i can use the form builder for?
Hosting an event? You can use the Form Builder to easily track event responses. Whether it's a webinar, golf outing, or contact information - The form builder is ideal for both the person filling out the information, and the team collecting the information.
Use the form builder to gather votes on preferences, like event start times. Create a form where attendees can select their preferred time for the event to begin. This simplifies decision-making and ensures the chosen time suits the majority's availability and preferences.
Are you seeking feedback on an event? Or perhaps gathering dietary restrictions for a dinner? This example demonstrates how the form changes based on the selection made by the user. Whichever option the person selects, a new set of options appears.
Form Builder Walkthrough
The form builder walkthrough is divided into two distinct sections: Settings and Content. In the Settings section, delve into configuring your form on the "back end," where you'll master tasks such as editing email confirmations, setting start/end dates, managing URL redirects, and more. Meanwhile, the Content section provides a detailed exploration of the "front end," features like text boxes, file uploads, multiple-choice options, and others.
If you're looking for more information on a specific element, utilize the buttons below to navigate directly to the specific section of the form builder walkthrough.
Form Builder Settings
Form Builder Content
Tips and Tricks
Form Status
There are 3 different statuses a form can be in - Draft, Under Review, and Approved. When a form is in draft it can be changed, but is unavailable to be filled out. When a form is Under Review, the web team is reviewing the form. When the form is Approved, only certain settings can be changed and nothing on the form itself.
Clone a Form
Did you know you can clone a form? You can take that form you've created for a previous occasion and clone it for another purpose. No need to recreate all of the questions - just clone your form! Simply click on the black plus icon next to the form on the main form builder screen.
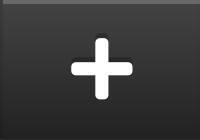
Making Changes to Forms
Did you recently create a form and submit it for approval, only to realize that you made a mistake after the form has been approved? You can click on the orange circle to move a form from "approved" back to "draft" status. Once you make your change, you can resubmit the form for approval.

Embedding a Form
Did you know that you can have a form embedded into a page? Learn all about how to embed a form by watching the how to video.